The Planning Poker Meeting
In Team O'clock, you can hold a planning poker meeting with your team to estimate tasks you will be working on. You can start a planning poker session either directly in a Team O'clock browser tab or:
In your team's Slack channel
In your team's Microsoft Teams channel
Starting a planning poker meeting
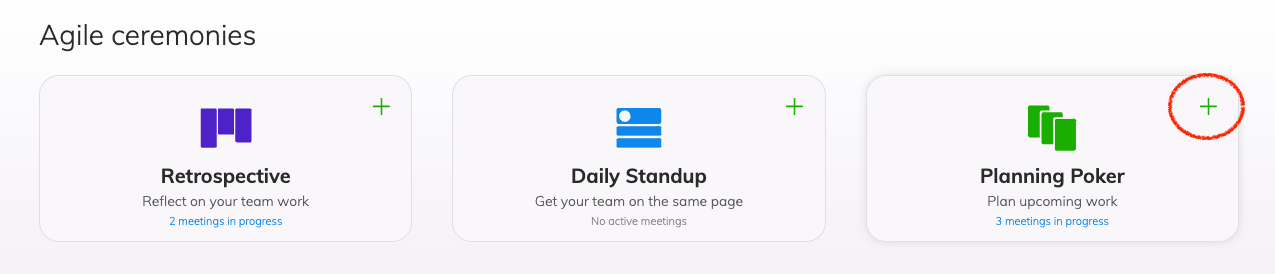
To start a planning poker meeting in a browser you visit your Team O'clock dashboard page and click on the Planning Poker card or the '+' button in the Planning Poker card.
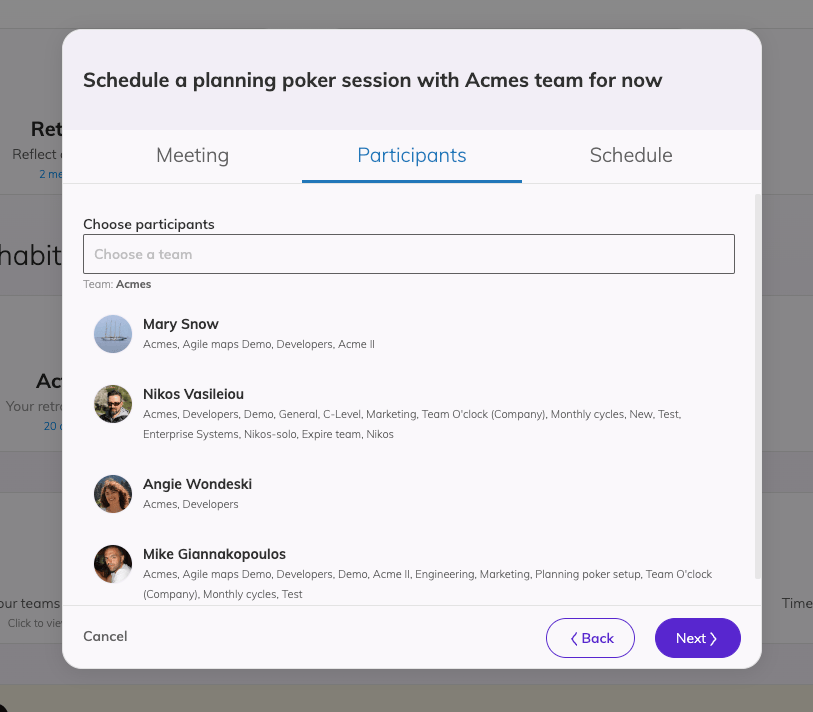
A popup will open where you choose the participants who are going to have a planning poker meeting. Typing in the Participants input you will get suggestions for teams as well as members to add to the participants list.
Choosing a team, all team members are added as participants. Also, by choosing a team to create your planning poker meeting, you get a team-specific URL for that meeting that is memorable and is related to the specific team. This means that all team planning poker meetings performed will have the same URL, e.g. if your team is called "The incredibles", you get a planning poker URL ending in /planpoker/the-incredibles.
Once you have setup the participants, click the Next button.
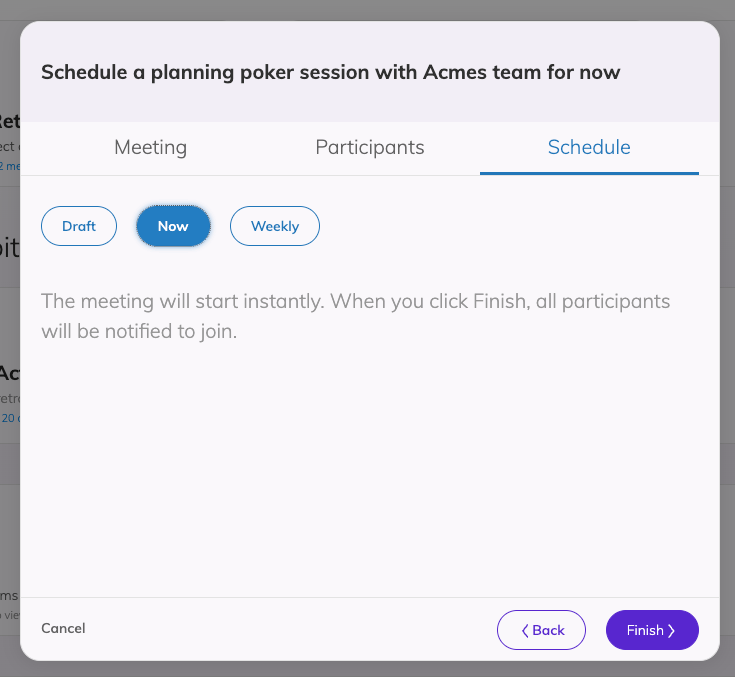
In the next screen choose whether you want to:
Create a Draft planning poker meeting, that you can setup before the whole team joins for estimations.
Start a planning poker meeting now, in that case all team members will be notified via an email about the meeting and you will have a the meeting URL to join instantly.
Setup a weekly recurring planning poker meeting, where the team will be notified via emails on each of selected days for the planning poker meeting and a few minutes before the meeting starts. Read here to learn more about scheduling a meeting.
Your planning poker meeting will be created once you click the Finish button. In the case you have selected to start a meeting you will see the following screen, informing you that all participants are notified via email.
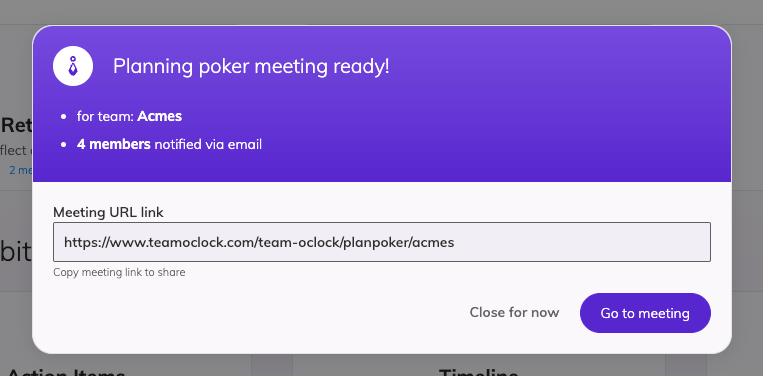
To join the meeting you can click the Go to meeting button.
The planning poker meeting page
The meeting page layout supports both synchronous and asynchronous estimation sessions.
When you visit the page you will see a header displaying the meeting type and team performing the meeting on the left, a list of team members that are currently in the meeting on the right along with a button to invite more members.
A team member is assigned the meeting facilitator role and is responsible for adding tasks to estimate and showing the results on the voted tasks. The facilitator is marked with a grey outline in the list of members on the top right. Additionally, any team member can claim the facilitator role by using the three dots menu on the top right corner.
The main area of the page is divided in two sections:
The Tasks list area, on the left where the tasks that require an estimate are listed
The Selected task area, where the selected task information are shared.
At the bottom of the page there is a footer with options for joining a video call with your team members to discuss about the meeting and a team chat, where you can exchange messages.
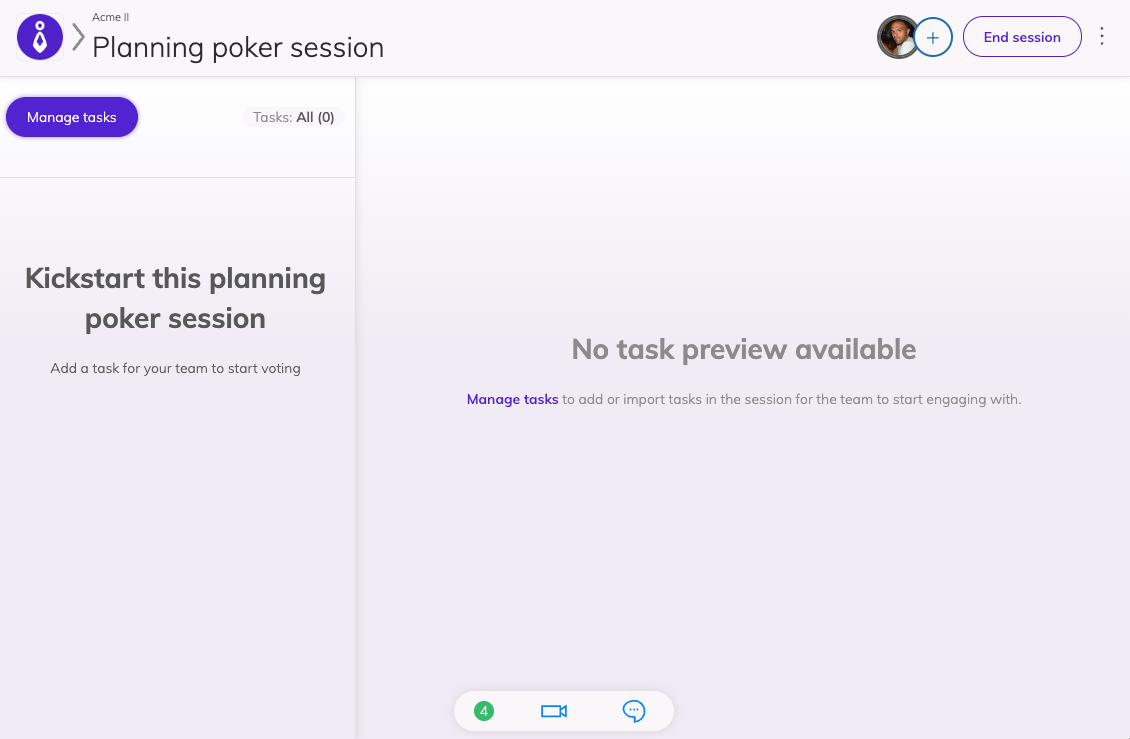
Entering a planning poker meeting that just started you will see both areas empty. At this stage, only the meeting facilitator can take action by adding tasks for estimation.
Managing tasks for estimation to your planning poker meeting
Using the planning poker meeting page you can have both synchronous and asynchronous voting, where members join at their own time to vote for tasks.
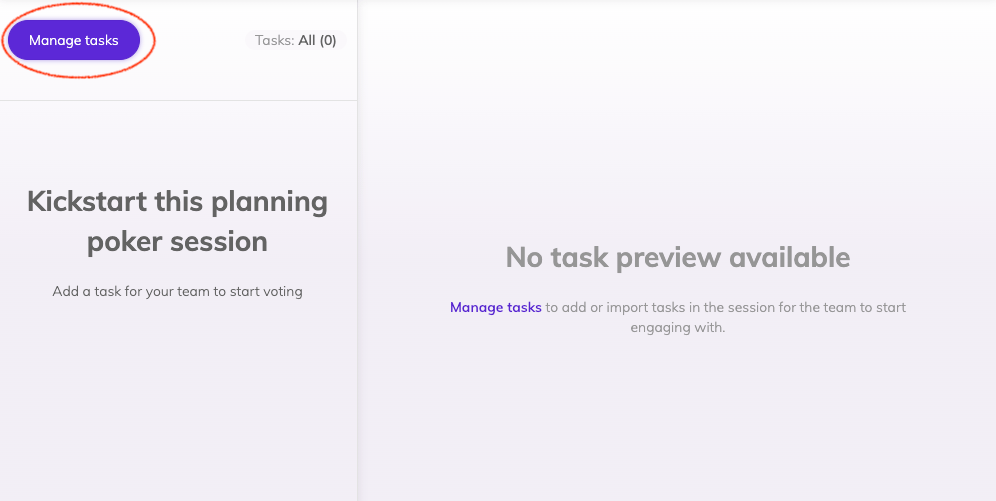
For starters you will need to add one or more tasks for voting. This is an action that the facilitator can perform by clicking the Manage tasks button on the top of the tasks lists area.
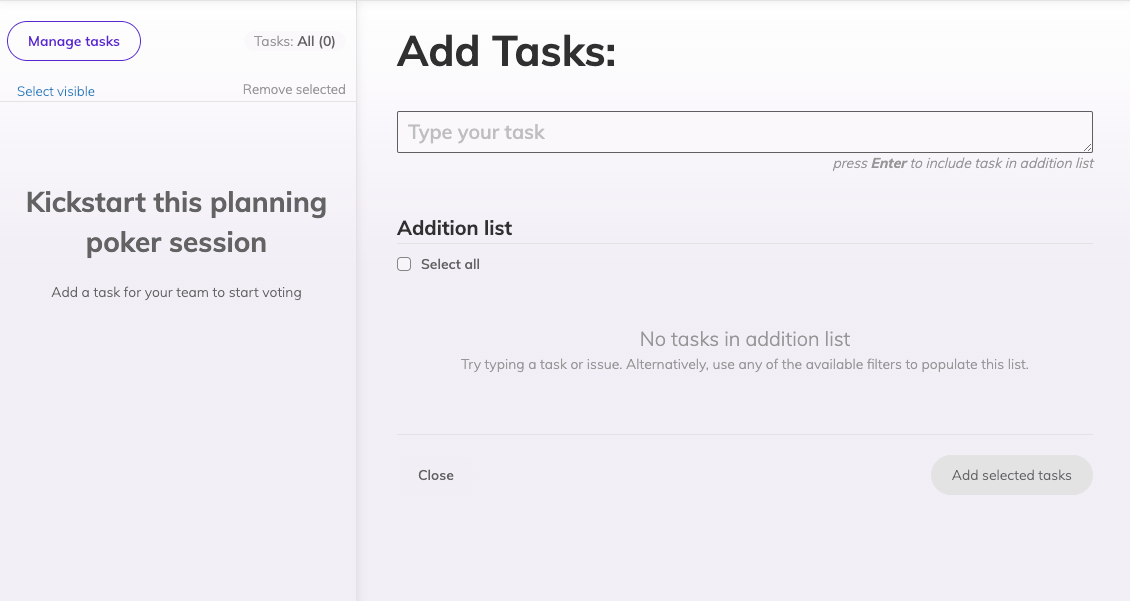
Doing so, the facilitator will see the Add Tasks area that is replacing the main area of the page.
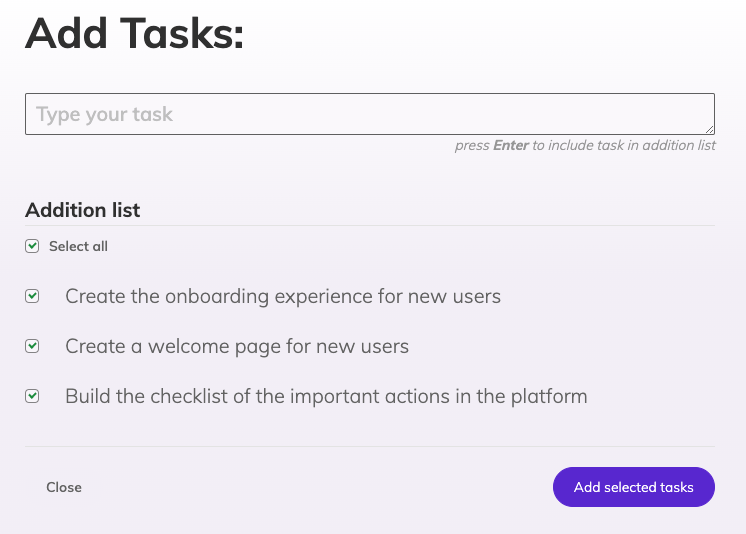
You can start typing new tasks in the input area and hit enter to include in the addition list. The addition list will hold all the task candidates you type. You can exclude a task from addition by clicking the checkbox on the left of the task. Clicking Add selected tasks the selected tasks will populate the tasks lists and the Add Tasks interface will be replaced with the Selected task view.
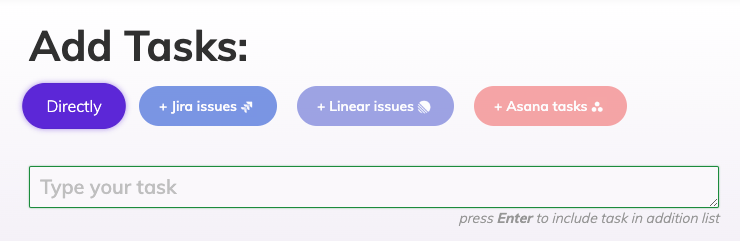
If you have are using any of the supported integrations you will see more options in the Add Tasks area, one per integration you are using.
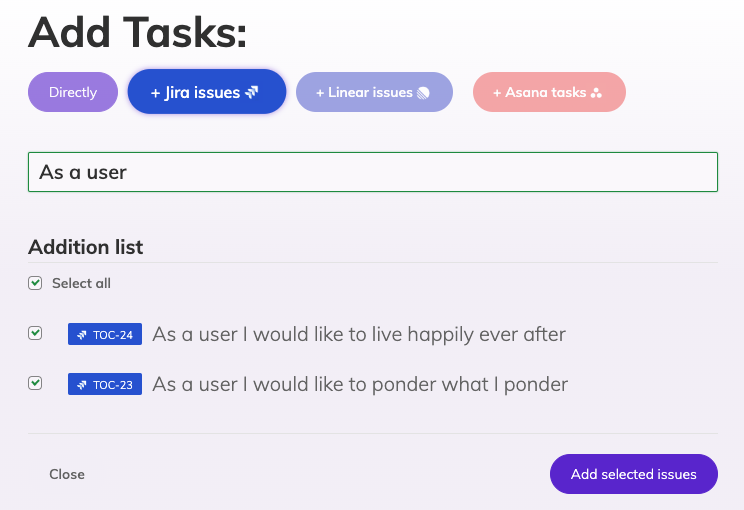
Navigating on each integration you can use the input to search your existing issues, or tasks on that service. Search of filtered results will be displayed in the Addition list and you can select the ones you want to add for estimation using the checkboxes.
You can add more tasks to your planning poker meeting at any time by clicking the Manage tasks button.
Removing tasks from your planning poker session
⚠️ The meeting facilitator is responsible for removing tasks from the session.
In case you want to remove a task from your planning poker estimation session, click the Manage tasks button on the top left side of the interface.
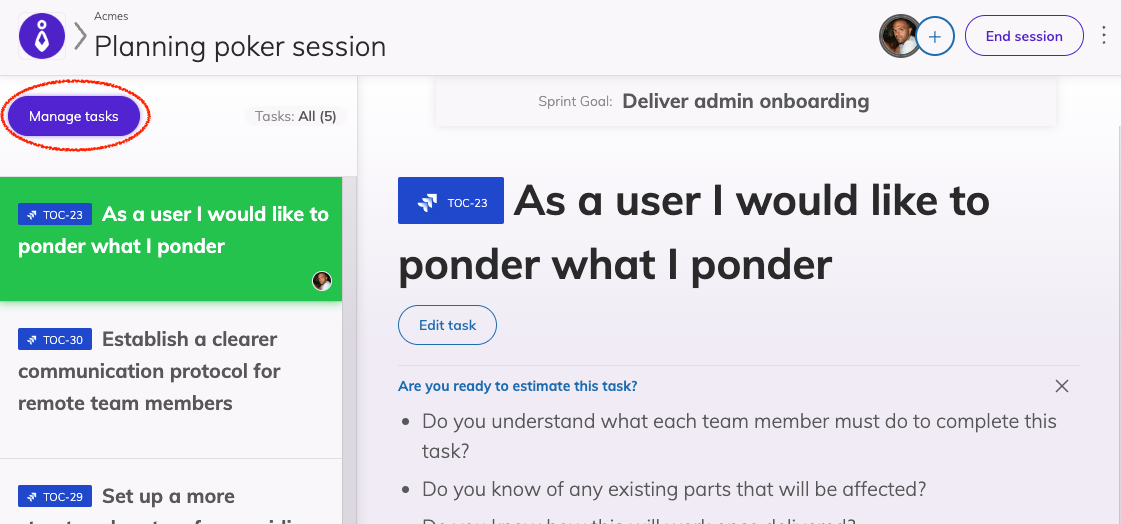
Now you are in the manage interface of the planning poker session. You are now able to select tasks from the task list on the left by ticking the respecting task checkbox.
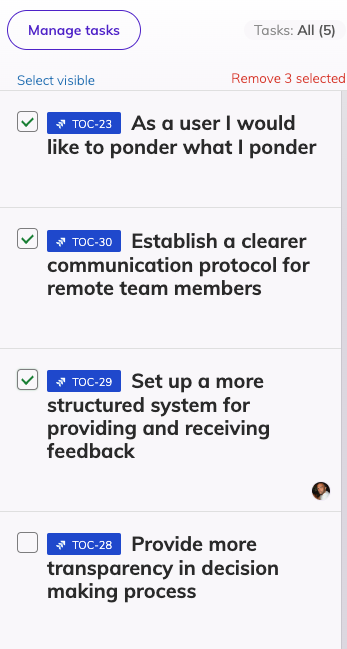
With the tasks you want to remove selected, click on the Remove selected option on the top of the task list. The selected tasks will be removed from the session. Keep in mind that, removed tasks which are not voted yet are deleted from the current estimation session. Any removed and completed tasks are accessible and visible in your timeline.
Performing a planning poker meeting
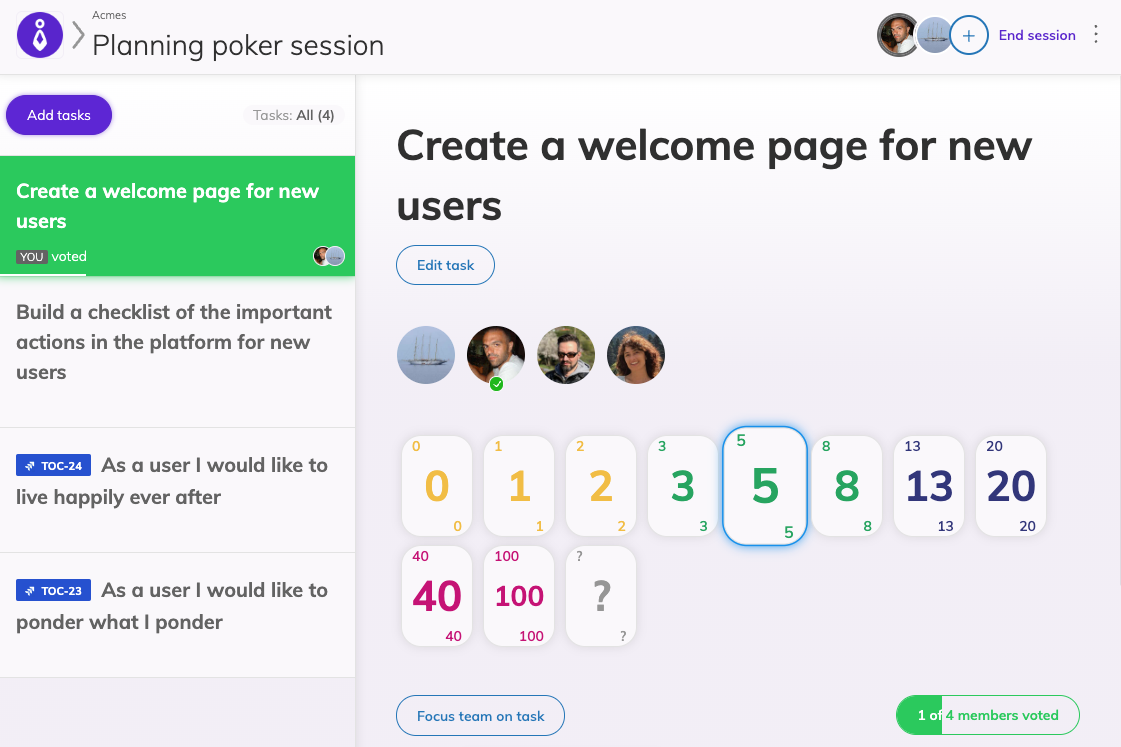
When you vote the following indicators are visible in the interface:
A green dot with a check mark appears under your avatar and the selected card is highlighted
The button under the previewed task starts to fill up to indicate that a vote is added
The specific task in the tasks list starts to fill up with a progress bar and a message that you have voted is visible in the card.
Other team members visiting the planning poker meeting will see these indicators too. This way everybody is informed on the progress of the estimation with the tasks on the page.
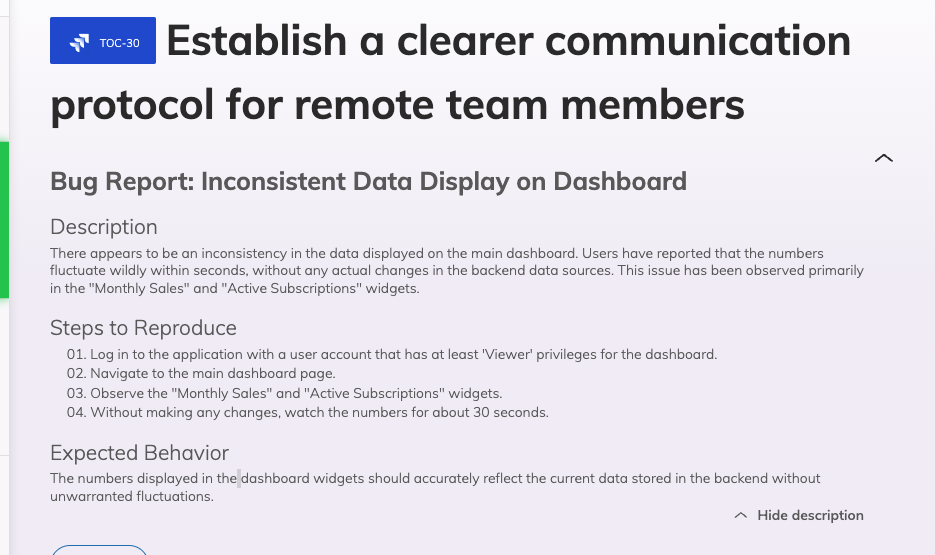
If you use Jira or Linear integrations to import tasks for estimation, you and the team will see the description found in your ticketing application.
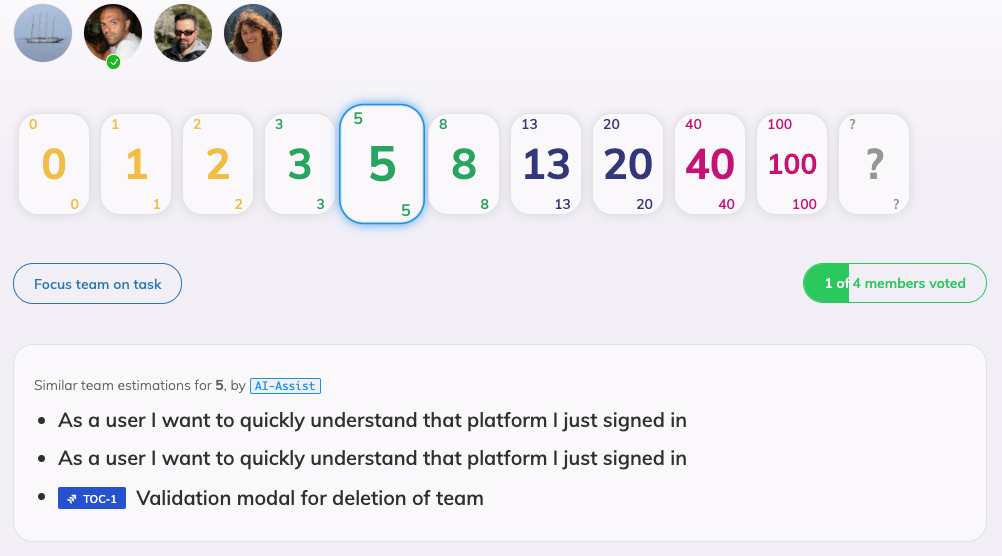
With AI-Assist enabled, when choosing a value you will see a section at the bottom of the task holding the latest 3 tasks that the team has voted on with the same vote you have selected. This way you can have a more educated estimation.
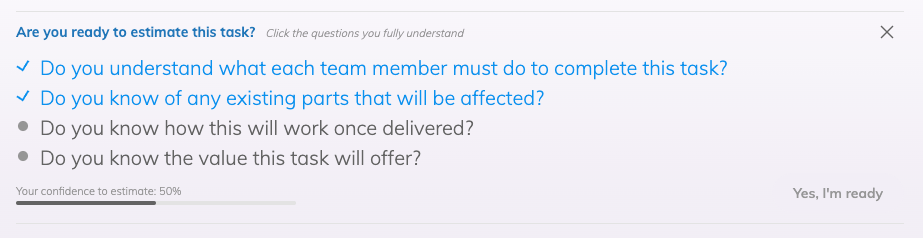
Team O'clock offers some confidence questions to clarify any fuzziness from tasks that need voting. These questions are visible for each task under the task title. You can check with colleagues or ask these questions while in a sync meeting before adding your vote to ensure that you are all aligned. Each member can cross-check each question by clicking on it. Finally, you can setup these questions for your team in Team Management. To close these questions for each task you can either click the X at the top or use the Yes, I'm ready button at the end of the questions.
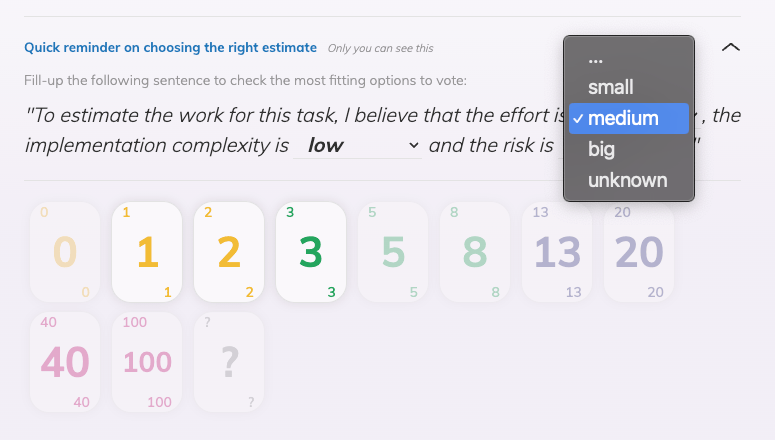
Another helpful tool offers some suggestions on which cards to vote for based on a simple sentence that a member has to fill up, on the task's effort, complexity, and associated risks. To find out more read on effort estimation matrix.
When all team members have voted on a task, the meeting facilitator can click the Show results button to conclude voting.
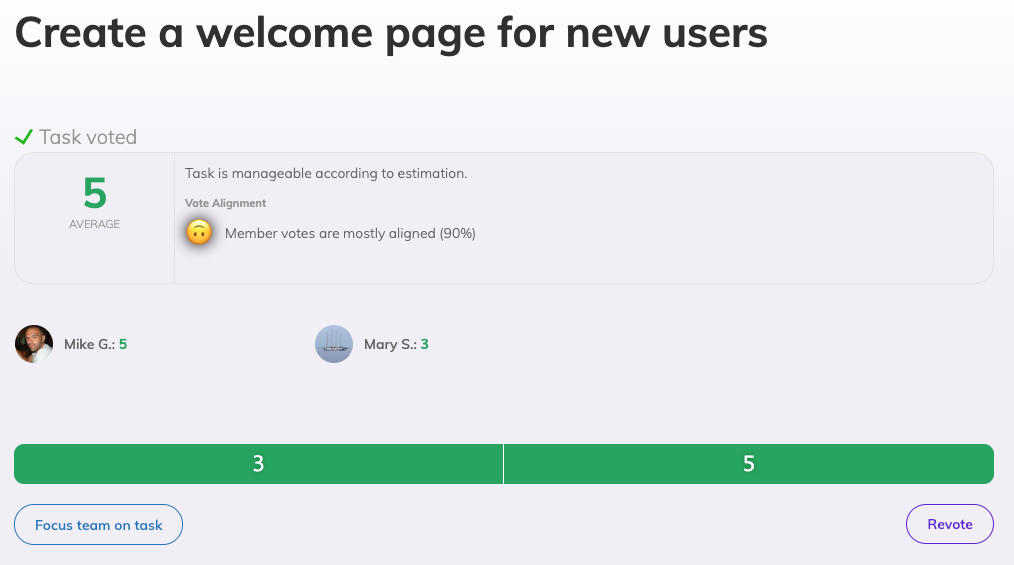
On a voted tasks you can see information about:
The average vote among voting members
Whether that estimated value is considered manageable or not based on scrum standard
An alignment indicator as an emoticon. The closer team members vote to the average, the bigger the alignment
Each individual member's vote, so that the team engage in further discussion
The votes distribution in a progress bar. Hovering with your mouse over a distribution value you can see a tooltip with the number of members that voted for this value.
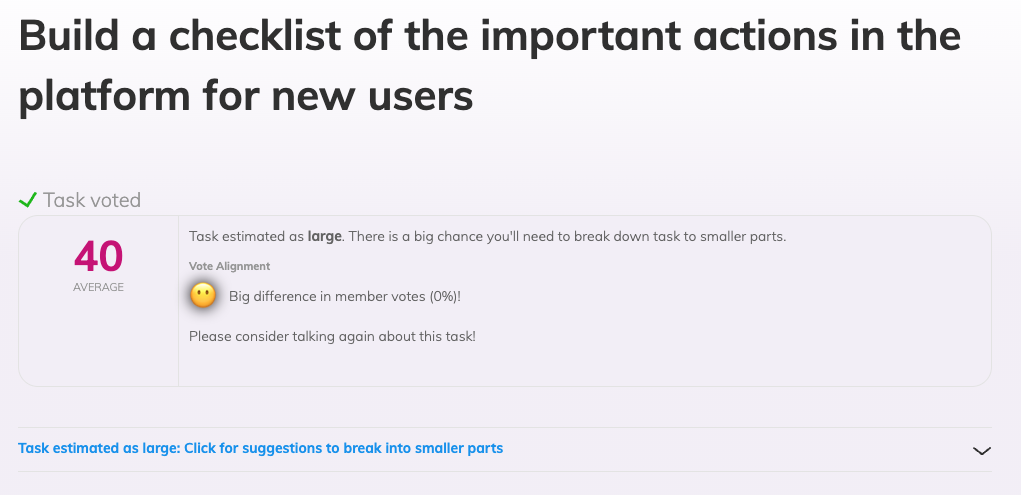
With AI-Assist enabled and voted tasks that have a big estimate, there is an option for the facilitator to get some suggestions for breaking down the task to smaller parts - that might be easier to work on. In those tasks, an additional section will be visible prompting the facilitator for usage.
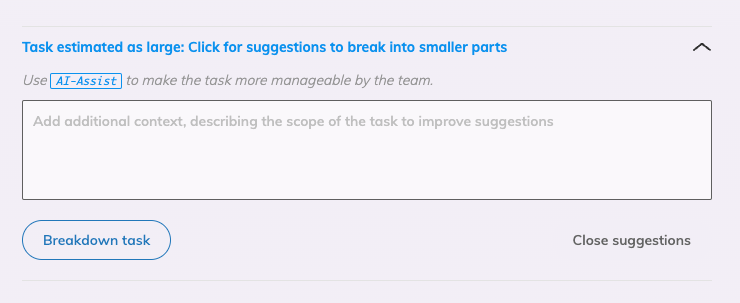
Expanding the section for AI suggested breakdown, the facilitator has the option to provide additional context in order to make a more sophisticated suggestion prior to generating suggested tasks.
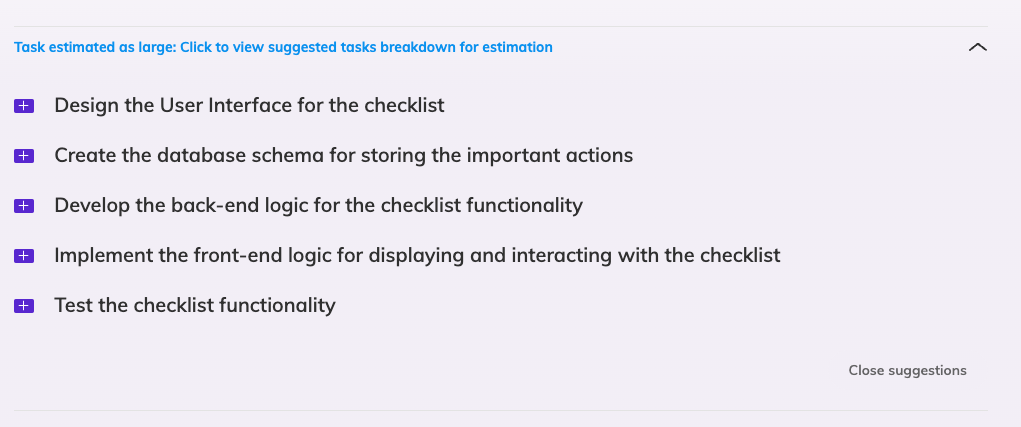
The facilitator can click to expand that ribbon and get some AI-Assist generated suggestions for task breakdown. When presented with the suggestions, the facilitator can click on the "+" button next to each suggested task to add it in the session for estimating. Read more about AI-Assist.
Focus team on a specific task
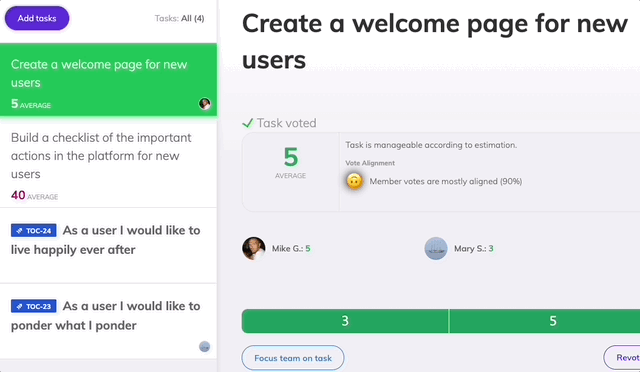
If you are having a synchronous session and more people are simultaneously on the planning poker meeting you will see the member avatars on the tasks they are currently looking at. To gather the whole team in a task you are currently focusing on you can use the Focus team on task button on the bottom left corner of your selected task. Doing so, all members currently on the planning poker meeting will join the task you are viewing.
Filter tasks in the task list
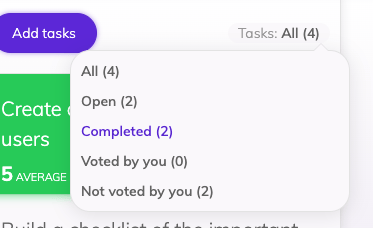
The tasks list offers some filtering for easier navigation. Using the dropdown list on the top of the task list area you can filter to view:
Only open tasks, that voting is still active
Only completed tasks, that results are visible and members can not vote
Tasks you have voted on, regardless if those tasks are still open or completed
Tasks you haven't voted yet, so that you cast your vote
There is an All option that will restore the default view with all tasks in the task order defined by the facilitator
Set active participants
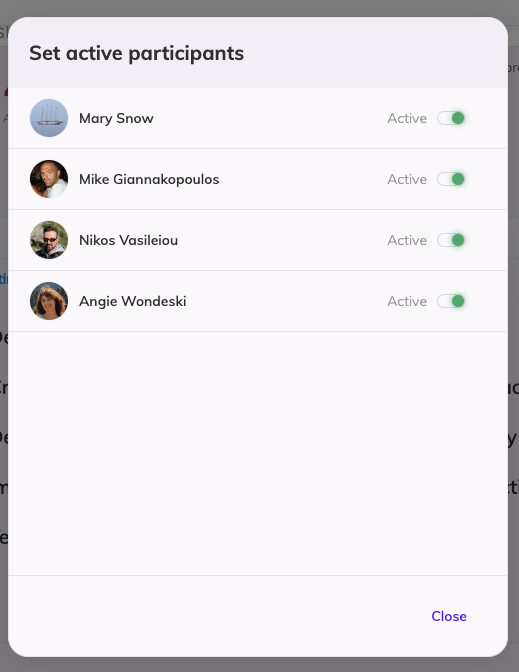
The facilitator of a planning poker session can set some participants as non-active. This could be due to various reasons like an irrelevance to the current session, PTO, vacation, etc. To set active participants, the facilitator can click on the three dots menu and choose Set active participants.
Setting participants as inactive will remove them from the list of people that are voting the tasks added.
Reordering tasks in list
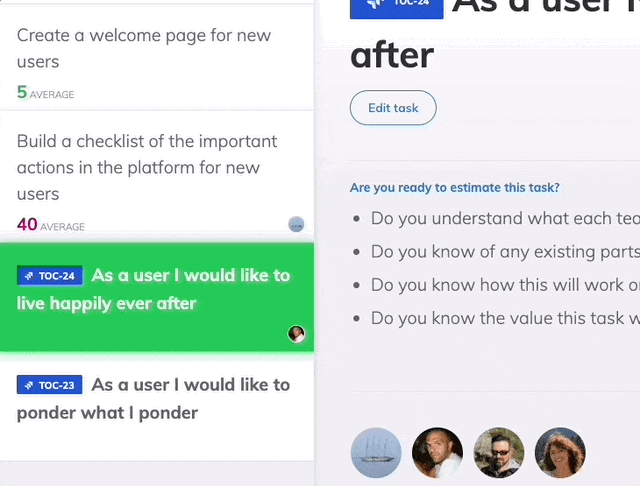
The facilitator can reorder the tasks in the list by dragging and dropping in the required position. All changes are instantly available to all members in the planning poker session.
Revoting an existing task
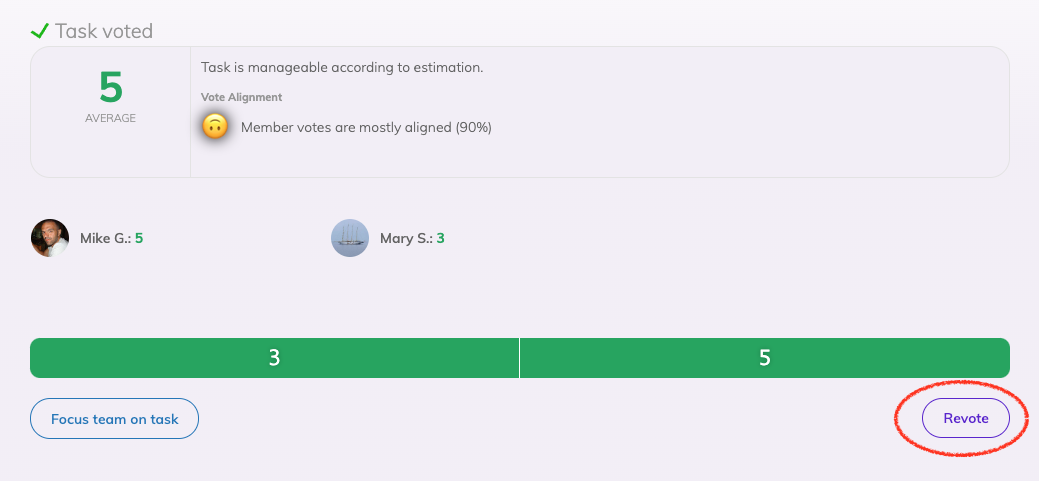
To revote a task that is complete, the facilitator needs to click on the "Revote" button displayed on the bottom right of every completed task.
Revoting a task, you will lose all previous votes and maintain a single entry in the planning poker session log, the latest.
Updating vote values
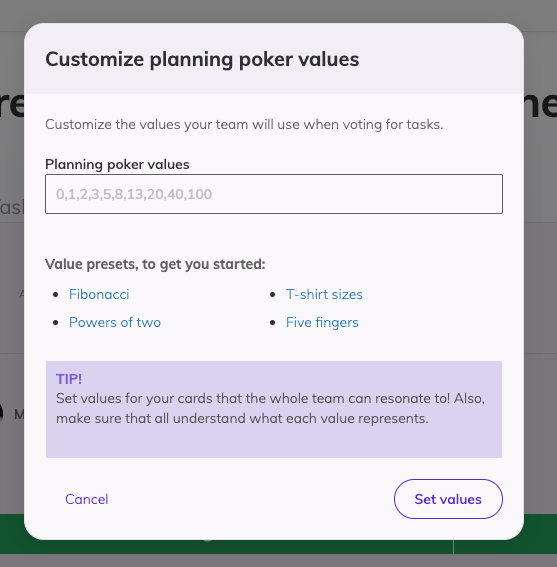
The facilitator can update the planning poker values used on estimates by using the respecting option on the three dots menu, on the top right corner of the page.
Clicking Set vote values a popup will appear where you can set the planning poker values or choose among some available presets.
You can add text as planning poker values using mapping, for example to set values as T-Shirt sizes you should write them down as: 2=XS,3=S,5=M,8=L,13=XL,20=XXL
Ending a session
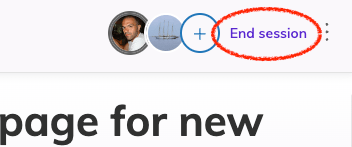
To conclude a planning poker session, click the End session link on the header.
Inviting more members to the session
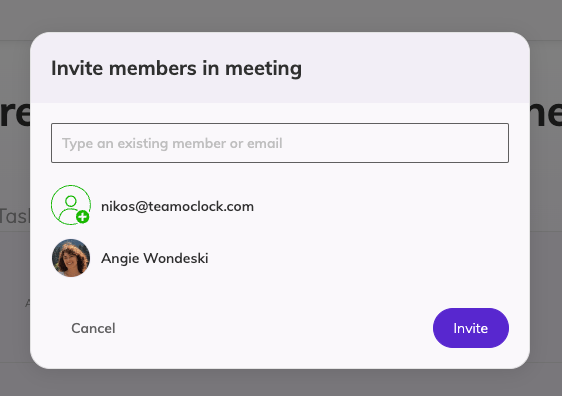
The meeting facilitator can invite more members to the session by clicking the avatar with the "+" icon in the members list, on the top right of the header section.
You can either invite a member of your team that has already an account on Team O'clock or invite a colleague via email.
Setting or changing video call URL
To use a video conference with your remotees you can set up a Video Call Link from the options dropdown on the left of the main button. This input is available to all your team members and anyone can setup the Video Call URL. You can type and use any video service you are already using. To access the setup Video Call URL use the link displayed in the middle at the bottom of the page