Scheduling a Meeting
Team O'clock supports scheduled meetings for all meeting types, Daily Standup, Retrospective, Planning Poker session, and Agenda meeting.
The schedule meeting options are available on the meeting wizard. The wizard is accessible from the Team O'clock dashboard by clicking the plus button on any of the supported meetings.
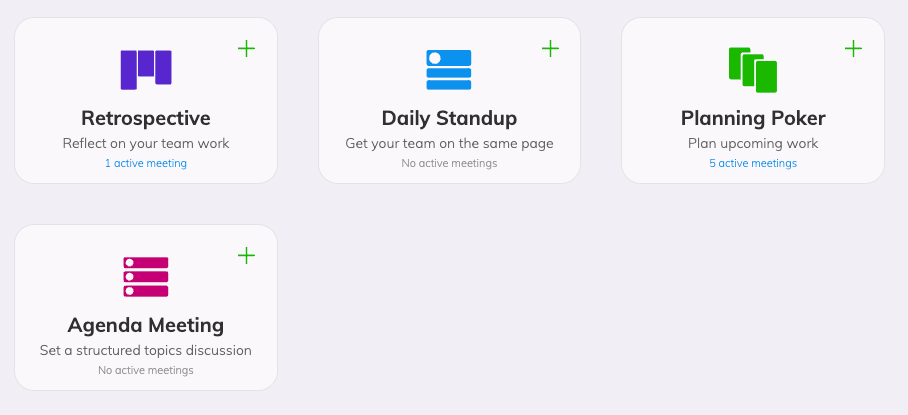
When in the meeting wizard you will see a scheduling tab. The options available are for:
Draft, where you start a meeting in draft mode to set it up and invite participants when you are ready. To read more about the draft, check out Setup meeting before starting.
Now, where the selected meeting will start instantly for the participants
Weekly, where you can set up a weekly repeated meeting for the selected members at a specific time each day.
Calendar, to setup recurring meetings for periods longer than a week or schedule a meeting for a specific date in the future.
You can schedule a meeting for any teams or members in your Team O'clock account.
Teams can only have one scheduled meeting per meeting type. In case of a scheduled meeting already set for a team, you will see the scheduling options selected when visiting the specific tab. You can edit to update and save the new settings.
Weekly scheduled meetings
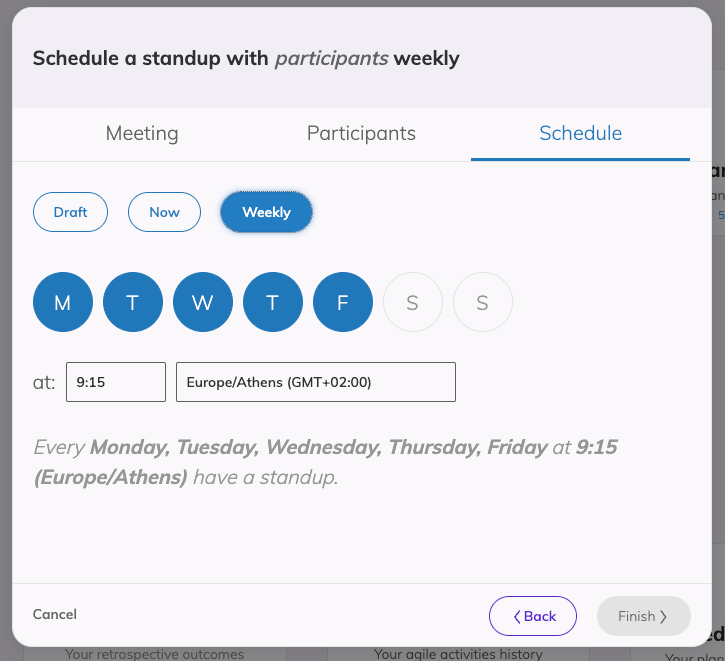
Scheduling weekly recurring meeting works great for meetings that repeat more than one times in a week. You have the option to select days of the week and time for the weekly recurring meetings.
Calendar scheduled meetings
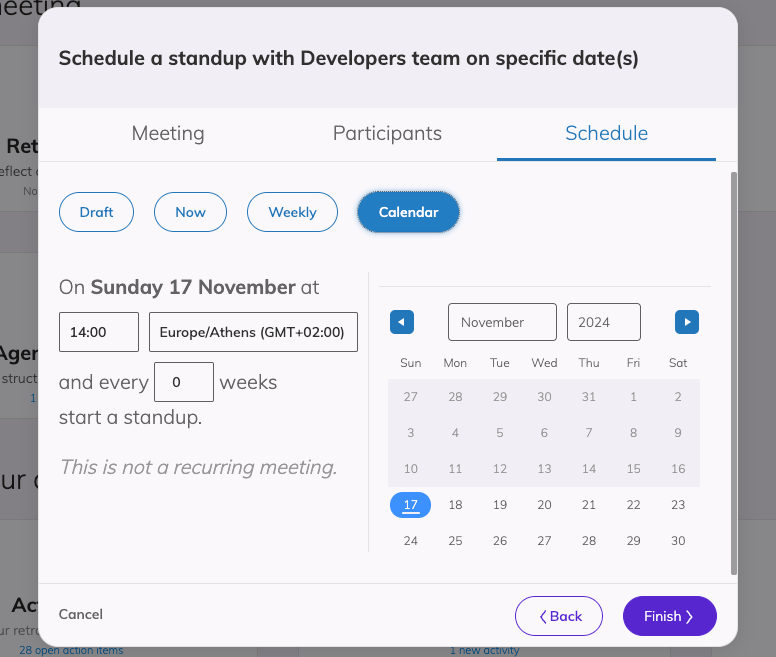
In the calendar scheduler, you have the option to pick a specific date for a meeting. There are options available to set the time and correct timezone for your meeting.
You can also setup a recurring meeting by setting the recurring period in weeks.
Review and change scheduled meetings
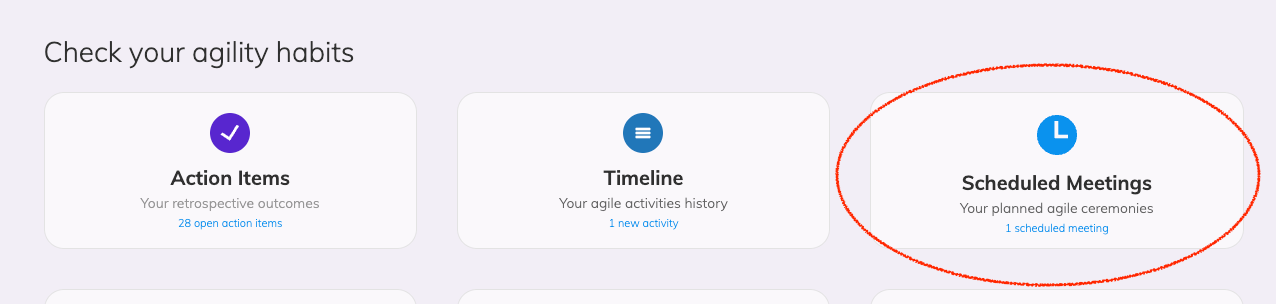
You can check out all recurring scheduled meetings through the Dashboard in the View scheduled meetings button in the Agility Habits section. At the bottom of the card you will see the number of scheduled meetings already setup by you or your teammates.
Clicking on the card you will see the full list of scheduled meetings with information about the time or repetitions of the scheduled meeting. In that interface, you can review and reschedule any scheduled meetings. To cancel a scheduled meeting that is not currently active, click on the Cancel option that is visible when you hover that meeting entry in the list.
To reschedule a meeting, e.g. due to daylight saving changes, hover over the meeting of interest and click the Reschedule option.
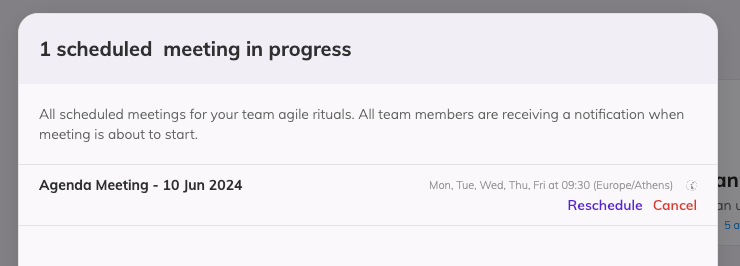
If your team has already scheduled a standup through the Slack Integration, you will see a respecting item in the list of scheduled meetings with a Slack indicator as seen below.
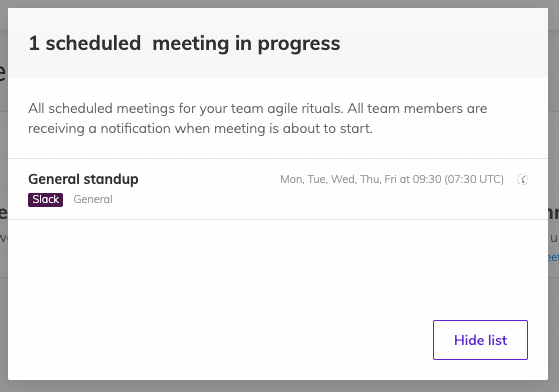
When it is time for a scheduled meeting all participants will get an email informing them on the upcoming meeting along with the link to join.