Jira
The integration is available both for Jira Cloud and Jira Server through your company settings interface.
To setup the integration visit the integrations page in the management interface.
Clicking on the Atlassian Jira card to see a popup for the integration and navigate to Connect to Jira. Choose either to connect directly with your Jira Cloud service or provide the required credentials to connect with your installed Jira Server.
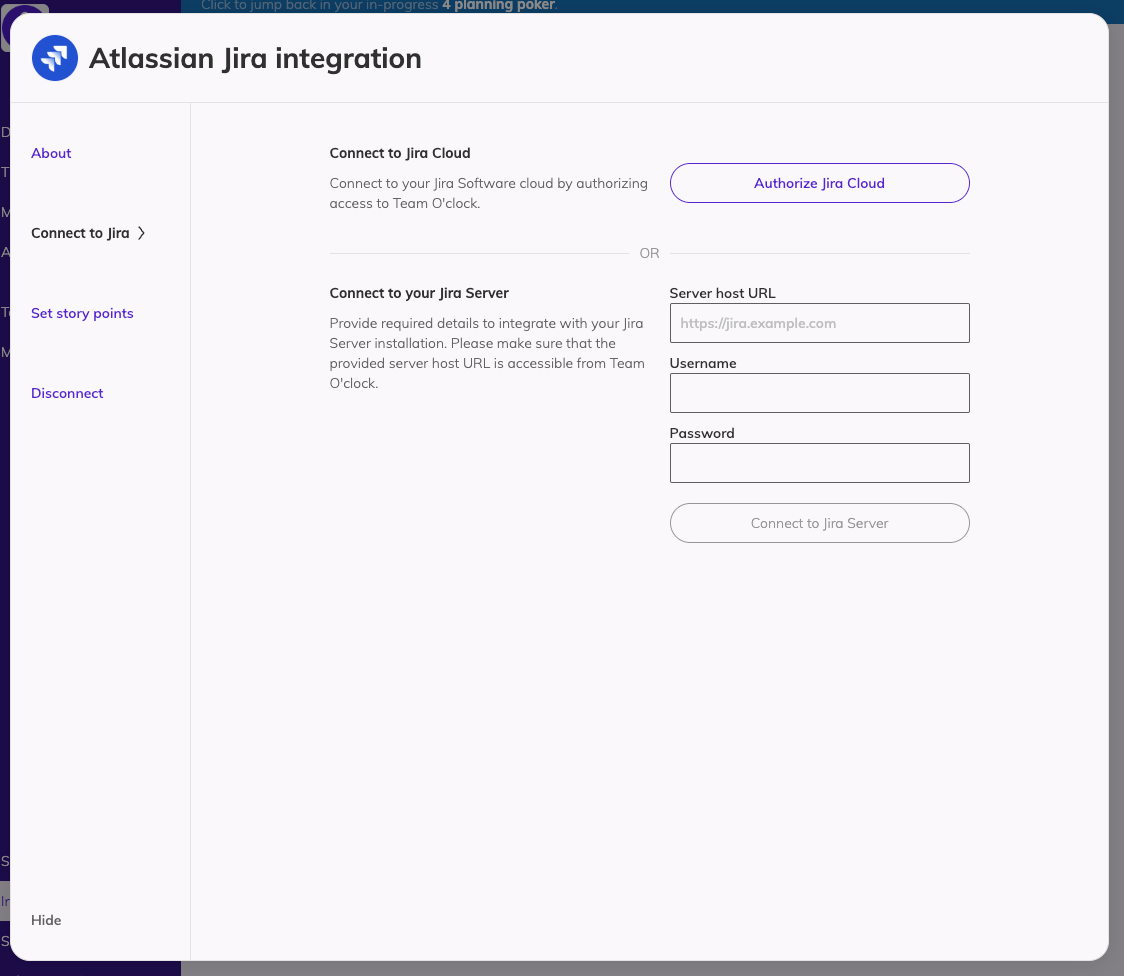
When you connect Team O'clock with Jira, you will see the connection details in the Jira modal.
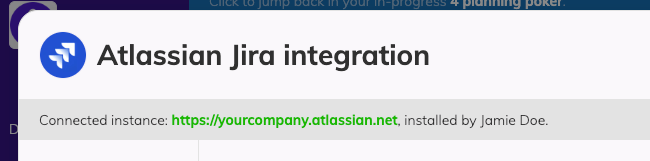
Planning poker integration
Jira integration works in combination with Team O'clock web interface and/or a Slack or Microsoft Teams integration, and allows you to resolve ticket summaries by referencing them through ticket keys in planning poker sessions.
For example, you can estimate /planpoker ACME-344 in Slack or @Team O'clock pp ACME-344 in Microsoft Teams, and the integration will automatically extract the summary of the ticket and display a more verbose version with a link to the actual ticket in Jira.
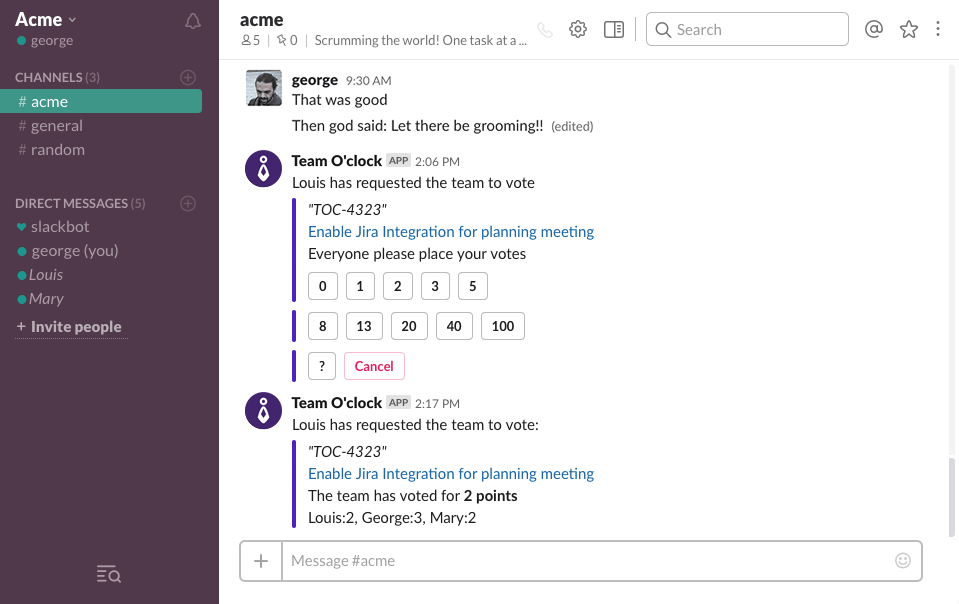
To enable the integration you need to visit the organization Integrations page and click the Slack integration card.
Update story points based on planning poker estimation
By visiting your organization Integration page you have the option to link a Jira field with planning poker estimate. To do that click on your Jira card to see all integration option.
In the popup that opens navigate to Setup story points and link a specific Jira custom field with the average estimate of the team member votes in a planning poker task. To find matching custom field, start typing in the respecting input.
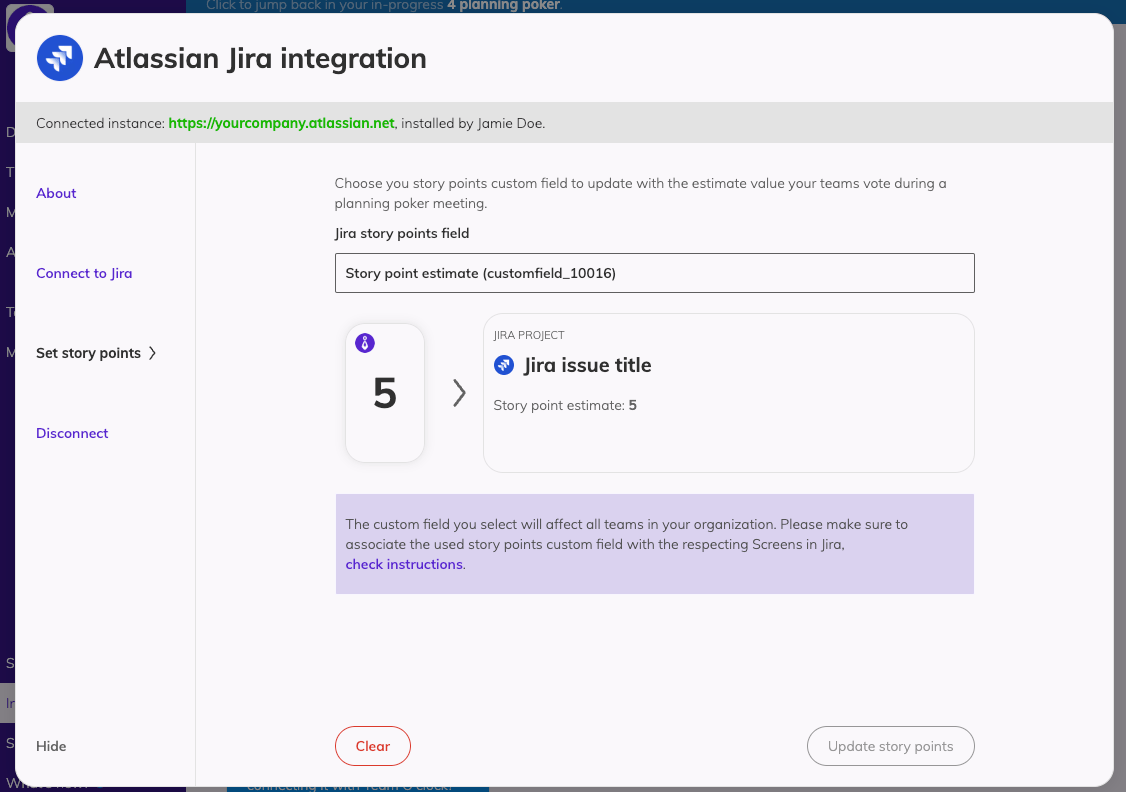
Please make sure to associate the story points field you selected with all Jira Transition Screens.
Updating your Jira settings will link the selected field with all planning poker sessions your teams are performing, either using Team O'clock interface, Slack, or Microsoft Teams. The selected field will update whenever a planning poker task is displaying voting results. A message updating you on the update outcome will always be displayed when such an update takes place.
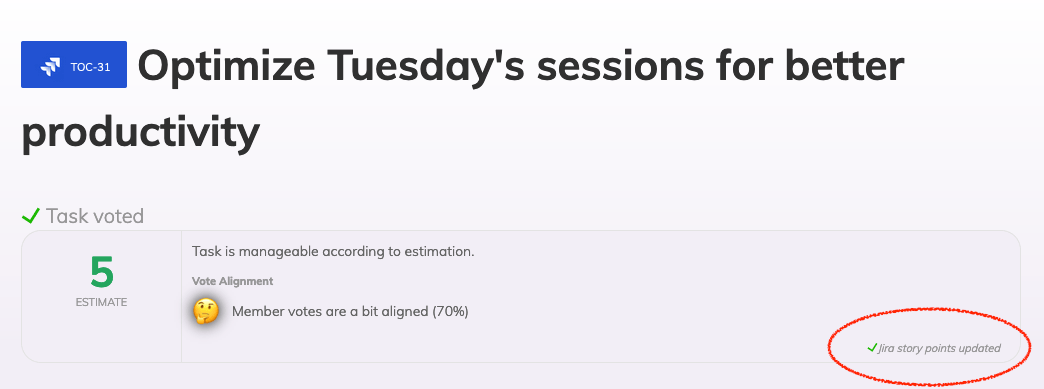
Retrospective integration
Jira integration also works with retrospective meetings. Creation of tickets from action items is available to facilitator when the retrospective meeting is finished. Facilitators enter a specific view with all the action items. You can check the selected action items from the list and click the "Add to Jira" button located on the top of the action items list.
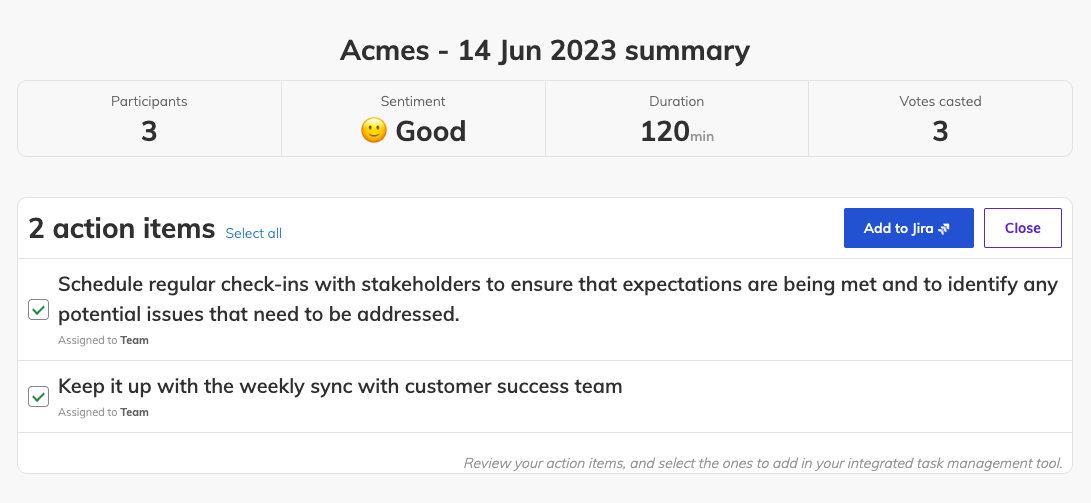
Clicking the Add to Jira button, you will see a modal where you can select the project that the action items will be added to.
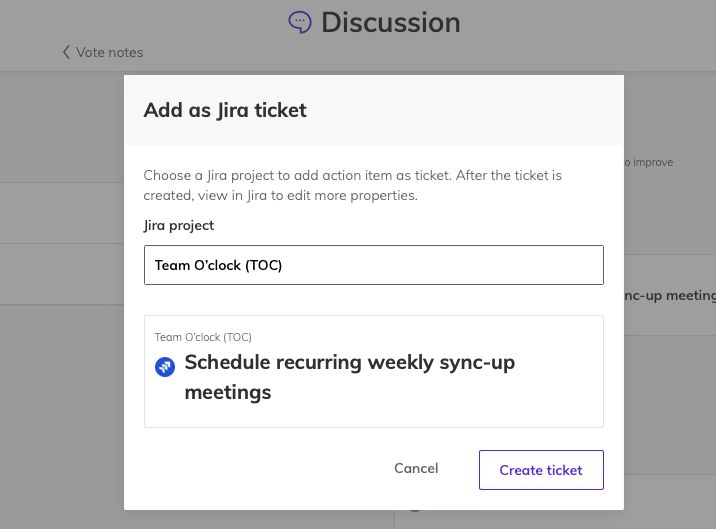
Action items created as Jira issues, support automatic syncing between the two services. So, if someone closes the Jira issue, Team O'clock will automatically resolve the action item as well.