Asana
Asana integration enables you to connect your existing Asana project tasks with a planning poker session, or create an Asana task out of a retrospective action item.
Integration setup
To integrate your Asana and Team O'clock accounts you will need to be logged in on both services in your browser. Head over to your Team O'clock company Integrations page, and click on the Asana card. Navigate to Connect to Asana and click the Authorize Asana button.
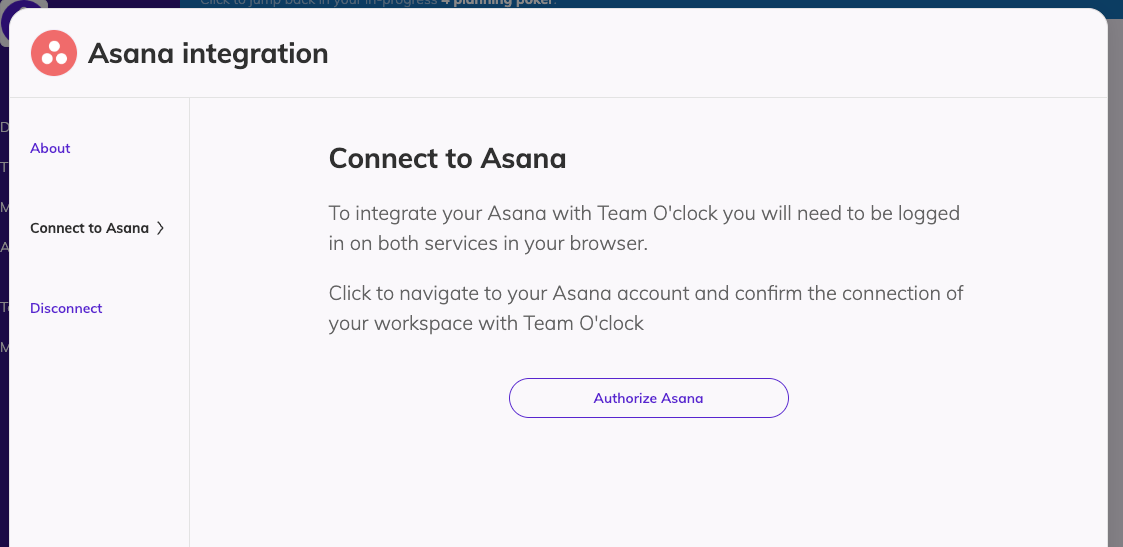
You will then navigated to your Asana account to confirm the connection of your workspace with Team O'clock. When this is complete, you can start using the integration in your planning poker and retrospective meetings.
Planning poker integration
While in a planning poker meeting you can access all your Asana tasks by visiting Manage tasks and clicking the Asana tasks button. Team O'clock automatically searches your Asana workspace for the latest tasks. You can search for a specific Asana task by typing it's name in the search input.
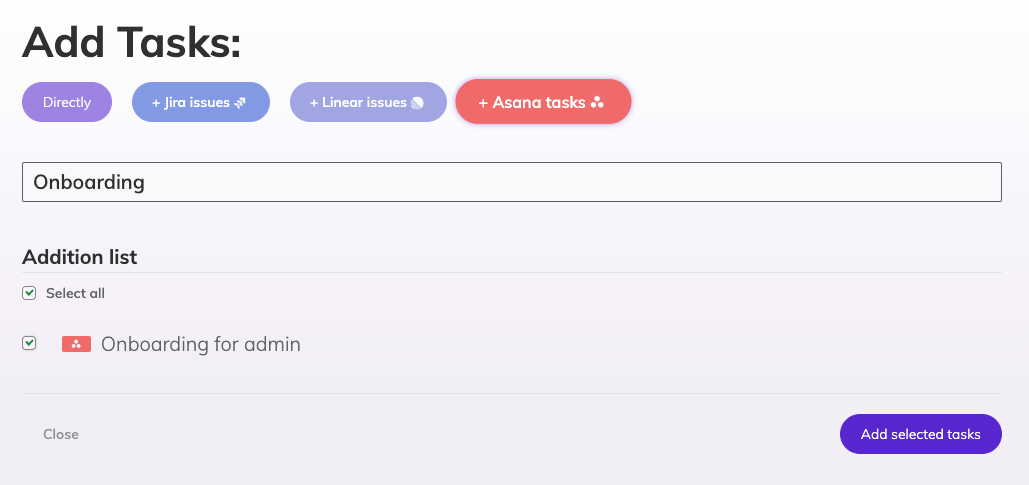
Checking the Asana tasks of interest and clicking the Add selected tasks button will include the tasks in the estimation list.
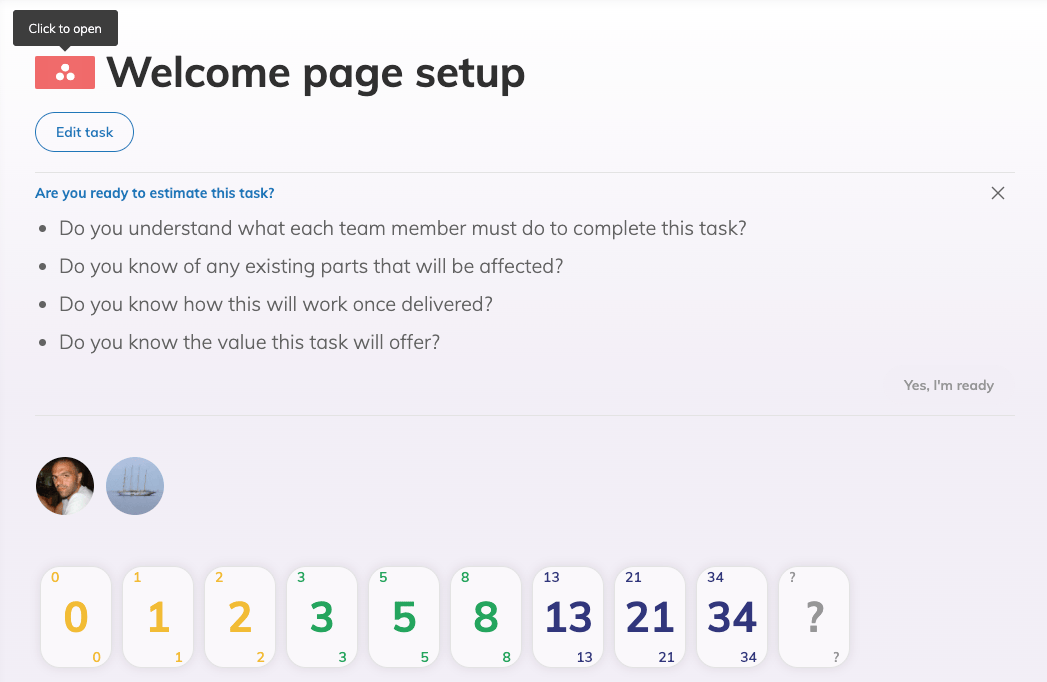
Additionally, you have the option to review the task in Asana, by clicking on the Asana badge on the top left corner. Clicking the Asana badge will navigate you to Asana on a new browser tab.
Retrospective integration
Using the integration with your Team O'clock retrospective, you can generate Asana tasks from action items and follow their progress through your Asana project. Creation of tasks from action items is available to facilitator when the retrospective meeting is finished. Facilitators enter a specific view with all the action items. You can check the selected action items from the list and click the "Add to Asana" button located on the top of the action items list.
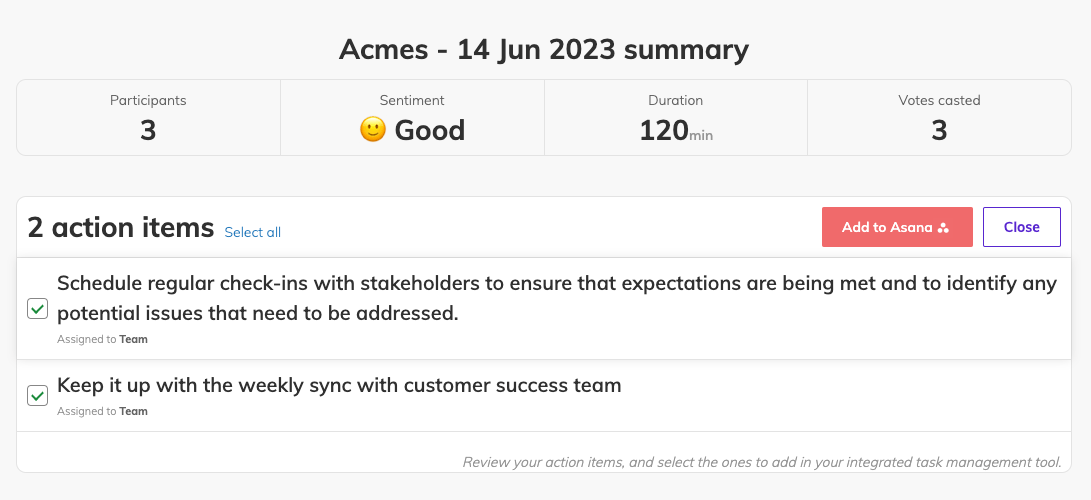
When you click the Add to Asana button, you will see a popup where you define the Asana project you want the selected tasks created on.
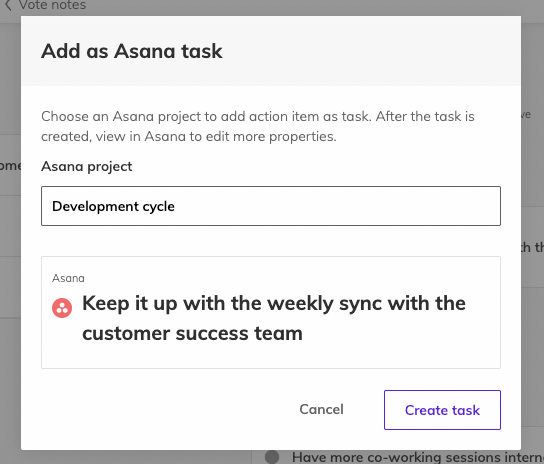
Action items created as Asana tasks, support automatic syncing between the two services. So, if someone closes the Asana task, Team O'clock will automatically resolve the action item as well.
Disconnecting and resetting the integration
If you have syncing issues with the integration, you have the option to reconnect the two services from your company's account Integrations page. Locate and expand the Asana integration, then navigate to the Disconnect section and click Disconnect now. Then proceed to Connecting again.
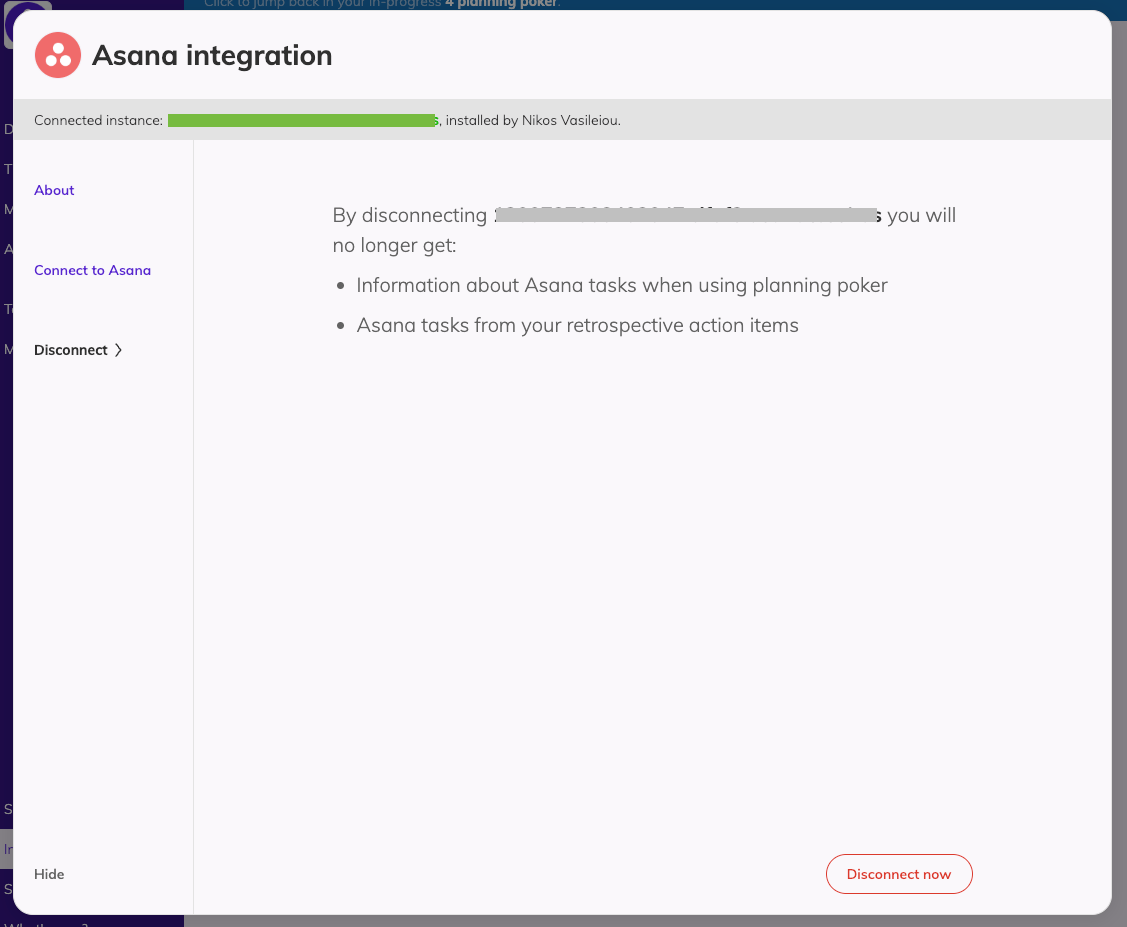
To disconnect the two services, visit your company's account Integration page in Team O'clock, expand the Asana integration, navigate to Disconnect and click the Disconnect now button, as seen above.