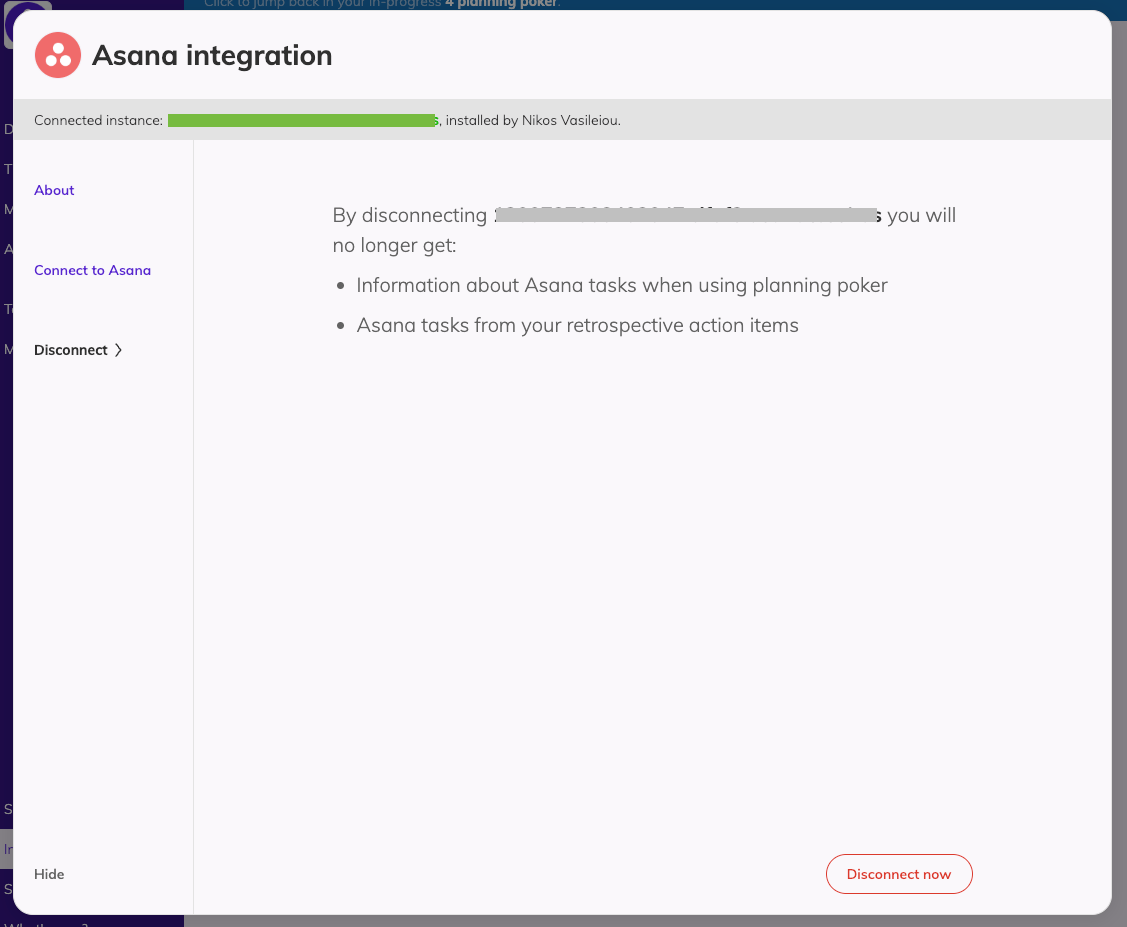The Integrations page
You can find all available integrations in the Team O'clock administration interface, under the Integrations page.
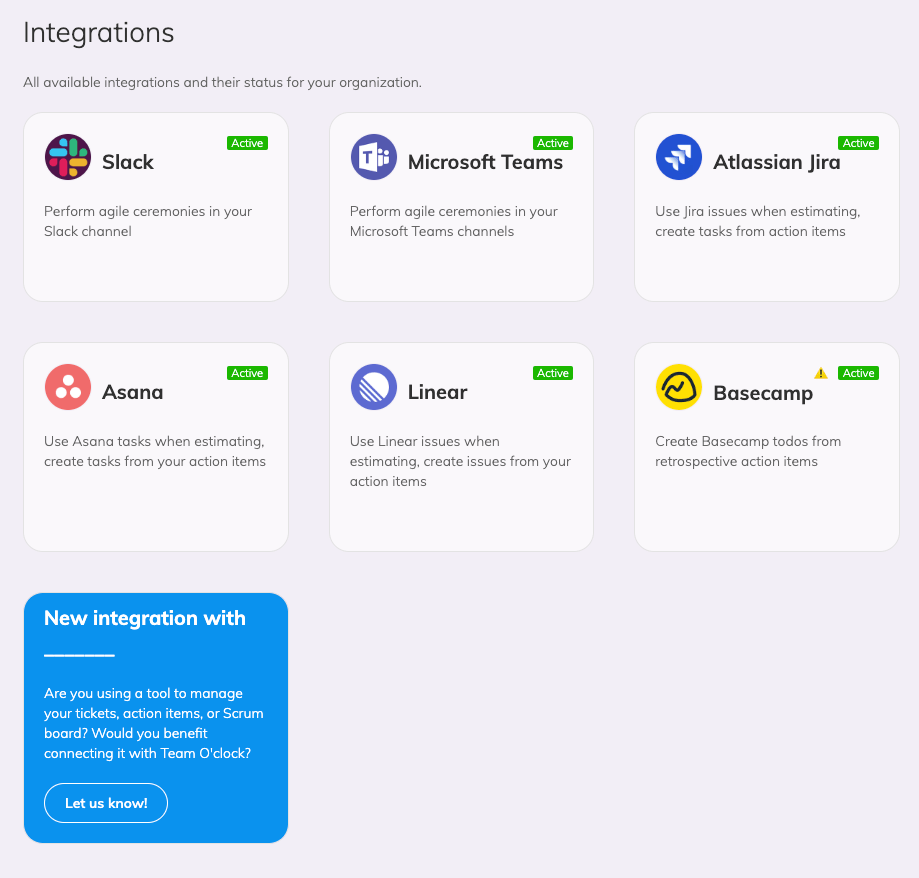
On this page each of the available integrations is represented in a card, holding information about each integration's status (Active or Inactive), as well as an indicator in case there is a connectivity issue, as seen below.
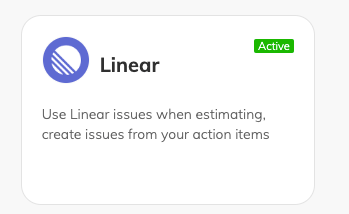
Setting up an integration
Each integration's settings are available in a popup that opens by clicking on the respecting integration card.
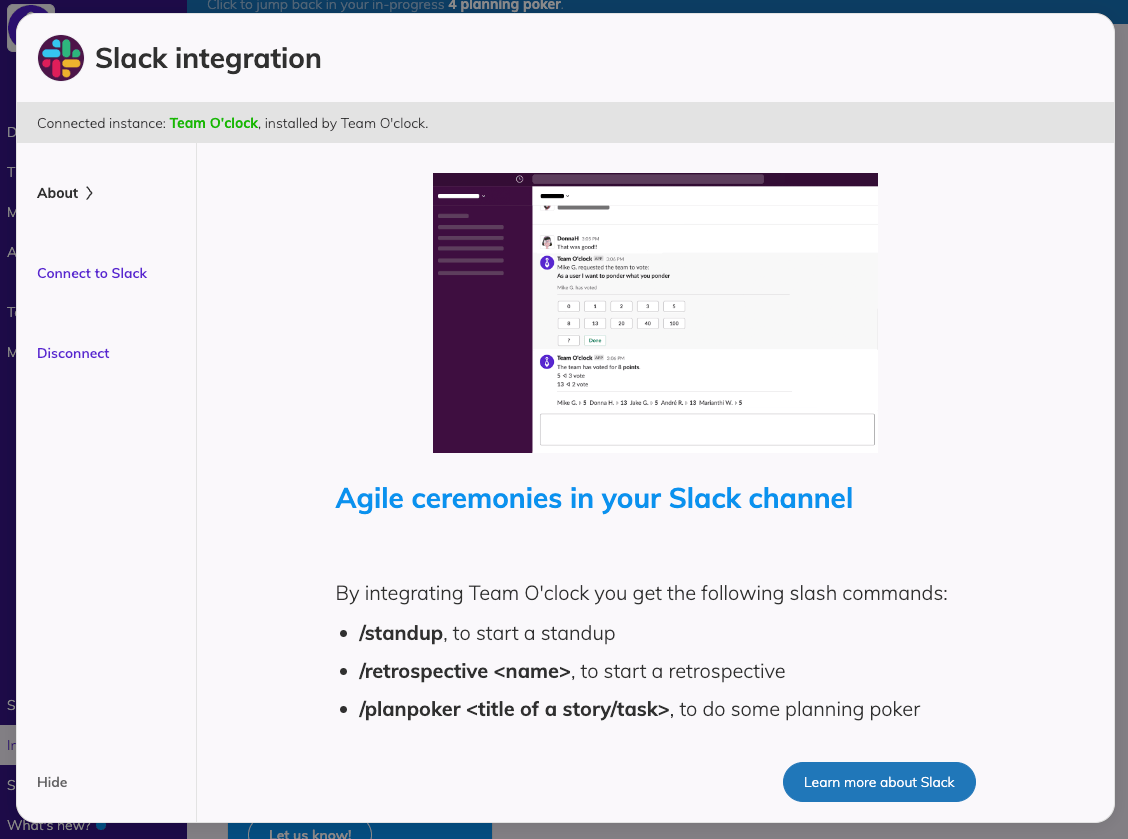
To set up an integration, click on the Connect side navigation in the popup and follow the instructions found in that tab.
Integration settings and information
When you connect an integration, you have additional settings depending on what each integration offers. These additional options are accessible in the integration popup as separate options in the popup side navigation, as seen below for Jira.
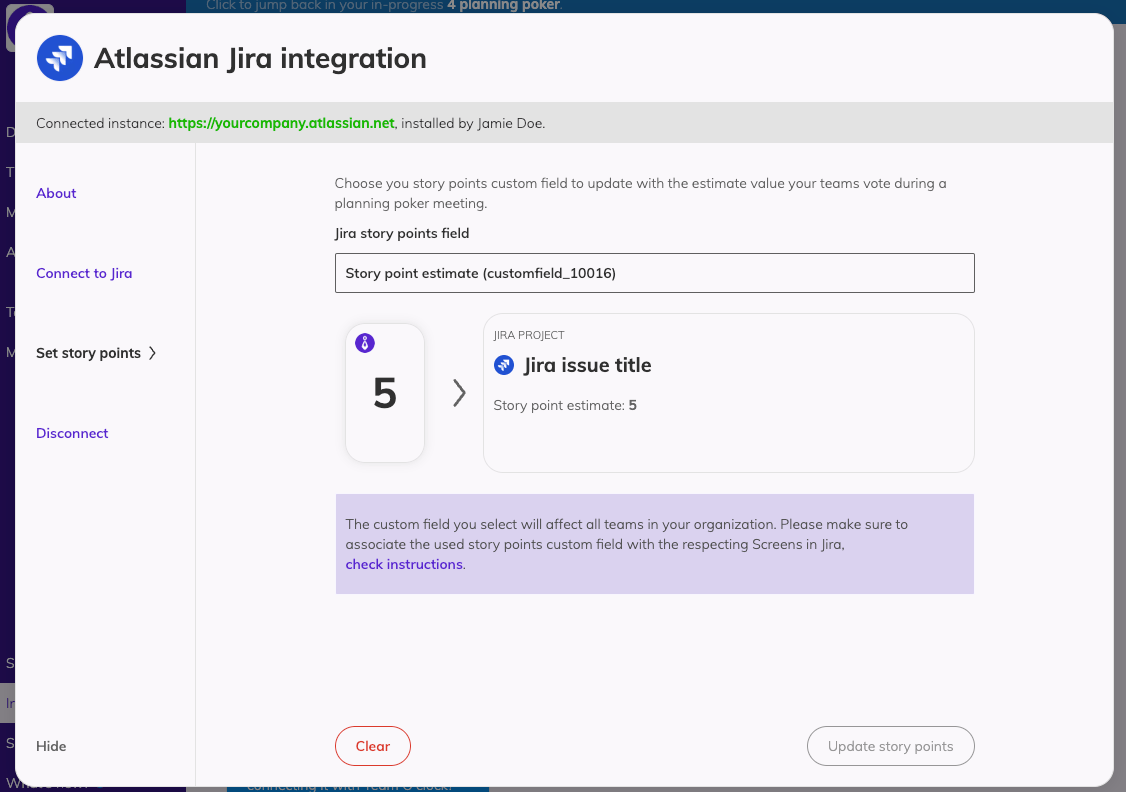
Additionally, by connecting service with Team O'clock, you can see information regarding:
The specific instance or instances of the service connected with Team O'clock
The member of your team who set the integration, and the communication permissions between the two services.
This information is visible as a banner on the integration popup, as seen below.
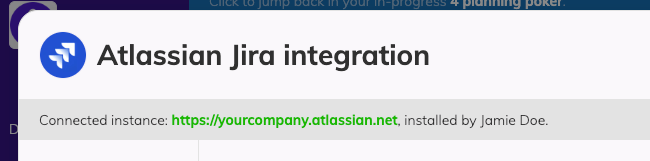
Integration Health check
Team O'clock automatically checks for issues with the active integrations and reports back any issues. As already mentioned, if there is an issue with one of your active integrations, you will see a warning icon in the integration card with more information on mouse hover.
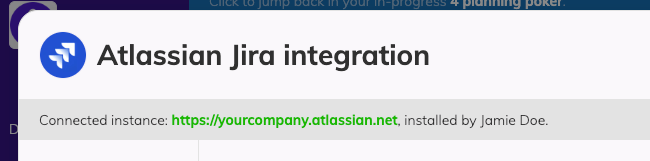
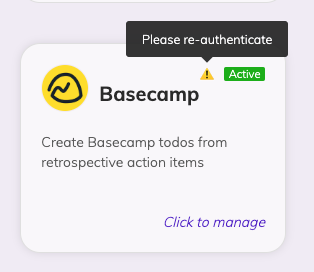
Additionally, you will receive an email with the found issue.
Disconnecting an integration
Removing a connected integration is again accessible via the integration's popup, through the Disconnect option in the side navigation.