Linear app
The Linear integration connects Team O'clock to your Linear workspace issues. Enabling the integration you will be able to:
Get Linear issues in a planning poker session for estimations
Update Linear issue estimate based on planning poker team voting
Convert a retrospective action item to an issue in Linear
Let's see how the integration works.
Integration setup
To set up the integration login to both services in your browser:
Head to your Integrations page in Team O'clock, click the Linear card to open the integration modal
Navigate to the Connect to Linear and click the "Authorize Linear" button
Click "Authorize Team O'clock" on the next screen, allowing the integration between the two services.
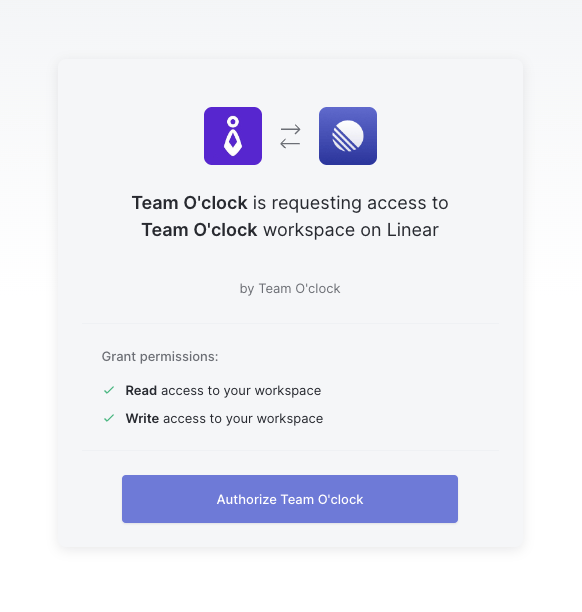
On the Team O'clock integrations page, you see an "Active" badge in the Linear integration card, signifying that the integration is ready for use.
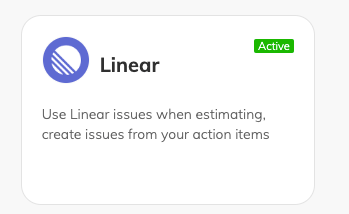
Note: The integration works on behalf of the user setting up the authentication. All Team O'clock users will have access to the Linear data accessible by the user installing the integration. This functionality is limited by how Linear API works.
Planning poker integration
While in a planning poker meeting, facilitators can access Linear issues by entering the Manage tasks interface and clicking the Linear button.
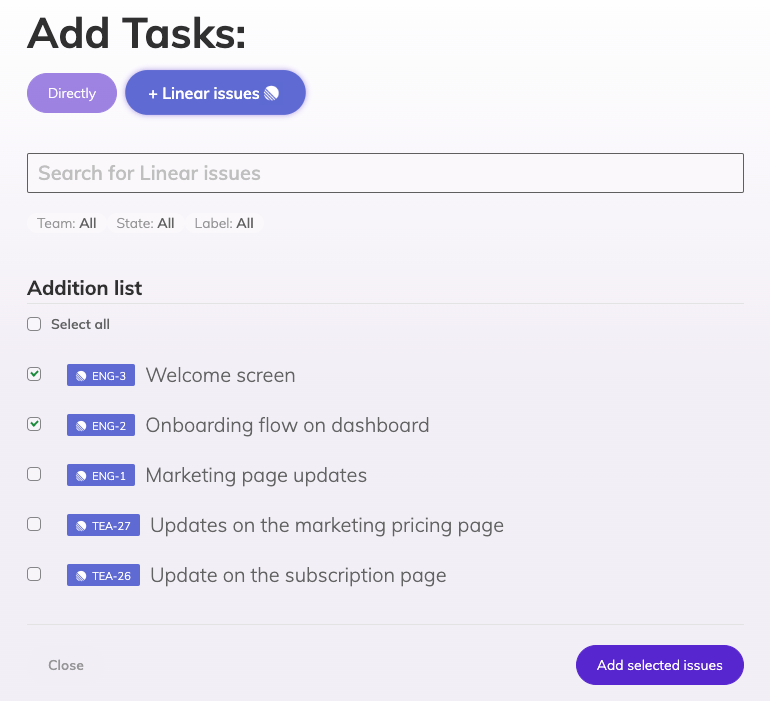
Facilitator's options here are:
Search Linear issues in workspaces using the input field
Filter issues by Team, State, or Label
Check the issues of interest in the Addition list and click Add selected issues to include these issues in the estimation session.
Linear issues added for estimation will include the Linear issue description for convenience as seen below.
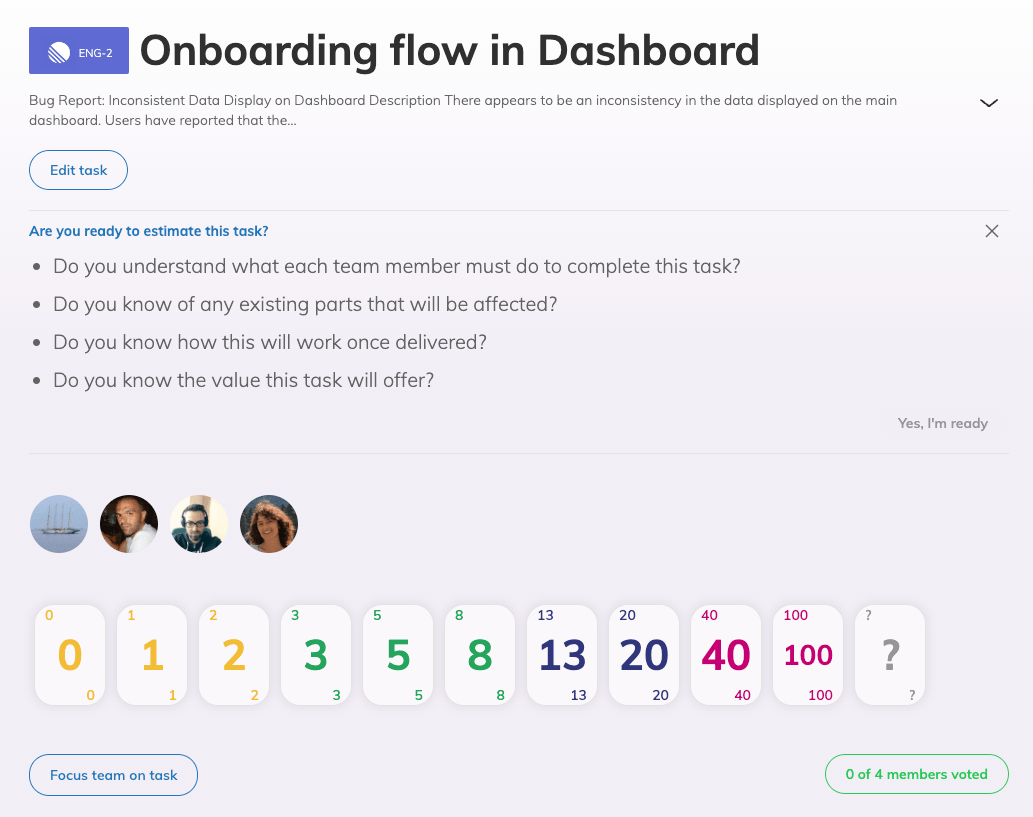
Additionally, you have the option to review the issue in your Linear workspace, by clicking on the Linear badge on the top left corner. Clicking the badge will lead you to Linear Workspace on a new tab.
Retrospective integration
Using the integration with your Team O'clock retrospective, you can generate Linear issues from action items and follow their progress through your Linear workspace. Issue creation from action items is available to the facilitator when the retrospective meeting is finished. Facilitators enter a specific view with all the action items. You can check the selected action items from the list and click the "Add to Linear" button located at the top of the action items list.
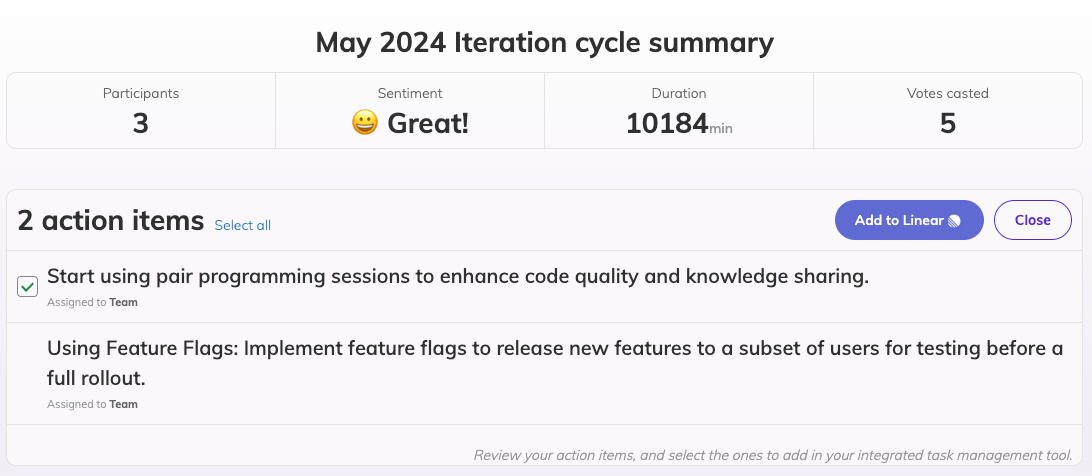
When you click the Add to Linear button, you will see a popup where you define the Linear team that the selected issue will apply.
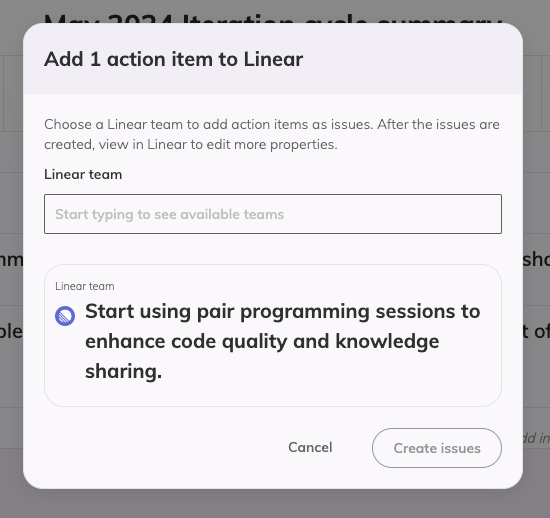
Action items created as Linear issues, support automatic syncing between the two services. So, if someone completes the Linear issue, Team O'clock will automatically resolve the action item as well.
Disconnecting and resetting the integration
If you have syncing issues with the integration, you have the option to reconnect the two services from your company's account Integrations page. Locate and expand the Linear integration, then navigate to the Disconnect section and click Disconnect now. Then proceed to Connect again.
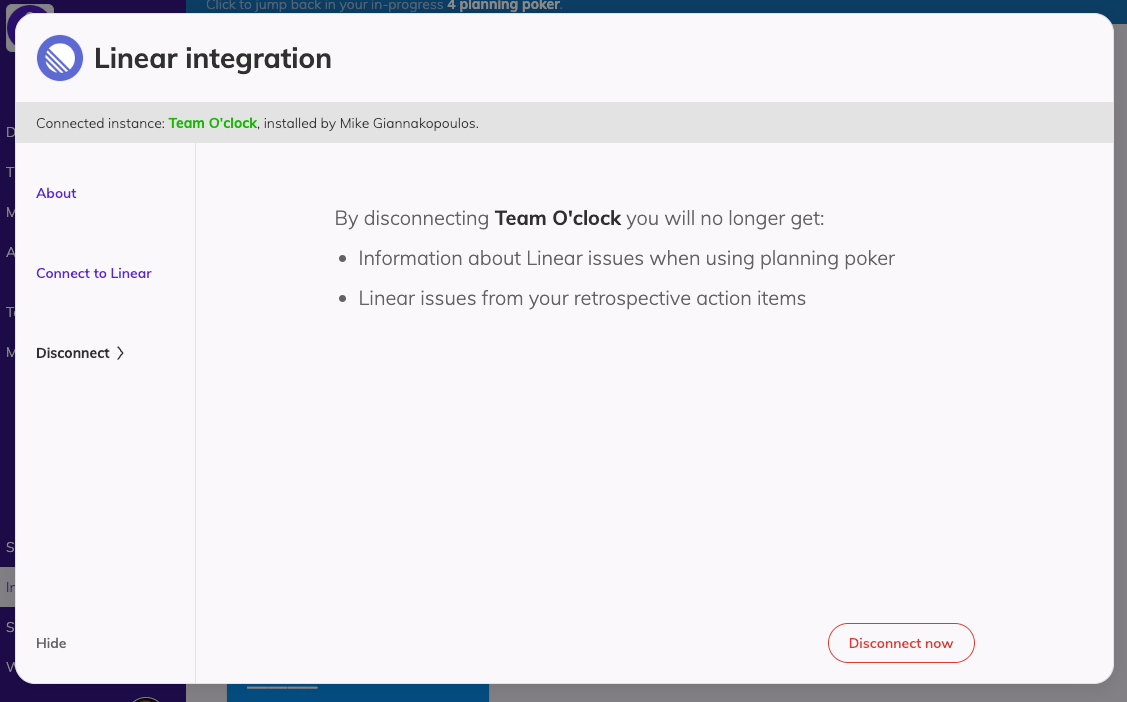
To disconnect the two services, visit your company's account Integration page in Team O'clock, expand the Linear integration, navigate to Disconnect and click the Disconnect now button, as seen above.