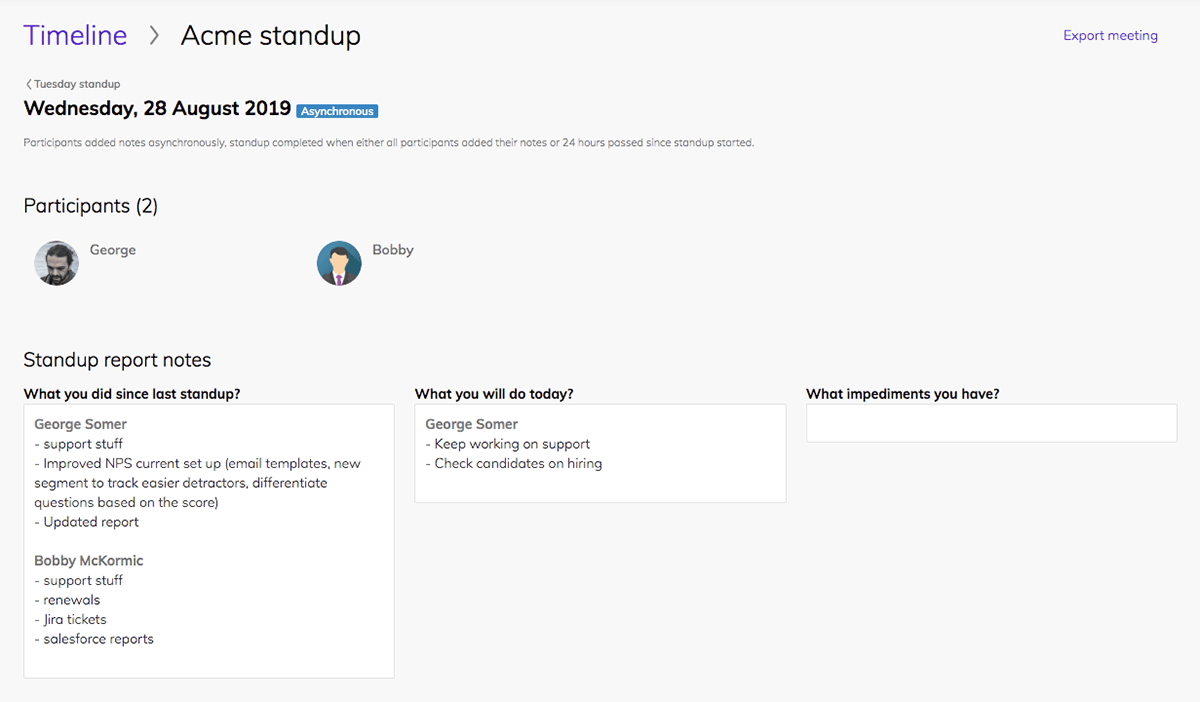Slack
Integration setup
Integrate Team O'clock to Slack to get some very handy shortcuts.
If you do not have an organization on Team O'clock you can visit this page and click the Add to Slack button. You will be redirected to Slack and a new organization will be created for you.
If you have an existing organization on Team O'clock and you are an administrator on your organization, you can go to your organization's Integrations page and click the Add to Slack button.
By clicking it, you will be redirected to Slack and you can complete the Slack integration from there.
Basic commands
This integration gives you access to three useful slash commands:
The /standup [@teamname] slash command allows you to initiate a standup within Slack for a specific team. If no team is specified, a new team is automatically created using Slack's channel name as the team name. Using interactive messages, the slash command will guide you through the appropriate steps to set up your team and trigger a standup.
The /retrospective [name] slash command will trigger a retrospective activity for your members. An interactive message will guide you to selecting a retrospective activity and give the option to your channel members to join the retrospective event. Check how to trigger a retrospective in the overview video below.
The /planpoker [user story] slash command allows your team to do planning poker estimation during your Scrum planning and backlog refinement sessions. Invoking this command will present to everyone in the Slack channel a board for voting story points. Check the planning poker overview video.
Each channel user can click and vote for the difficulty of the story.
When everyone has completed voting, you can press the Done button and the votes will be revealed along with an average calculated story estimation.
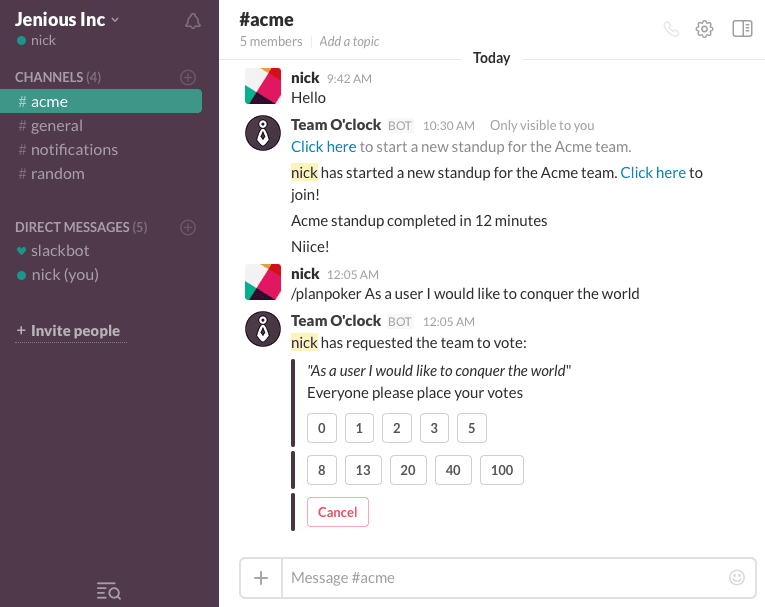
Asynchronous standups
If you are using Team O'clock with Slack or Microsoft Teams you have an option to perform asynchronous standup too.
Asynchronous standup is for teams working in different time zones or different hours. In an asynchronous standup team members do not meet in real time and can add their standup notes in their own time.
To facilitate people from different time zones, asynchronous standup has a fixed duration of 12 hours. After 12 hours the asynchronous standup is automatically considered complete.
The option for asynchronous standup is there for you to choose whenever you trigger a standup from Slack.
Starting an asynchronous standup
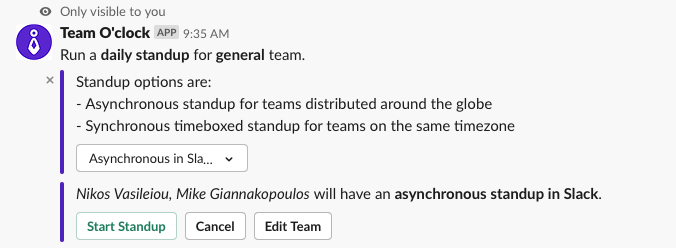
To start an asynchronous standup in Slack use the /standup slash command and then choose Asynchronous in Slack option from the Standup options.
Running an asynchronous standup
When you start the asynchronous standup all team members will be notified via a personal message that the standup has started.
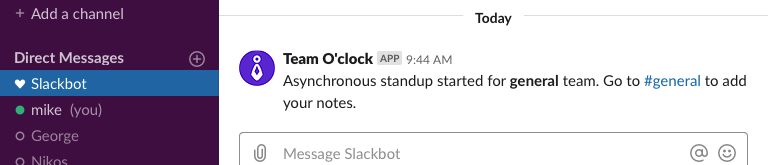
On the channel the standup was triggered a message will be posted, prompting team members to add their standup notes.
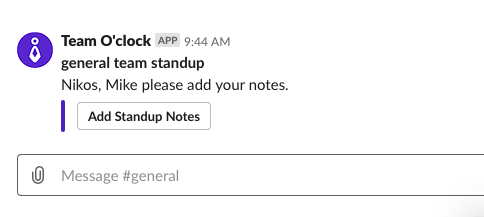
When you click on the Add Standup Notes button you will be prompted to fill the 3 standup questions.
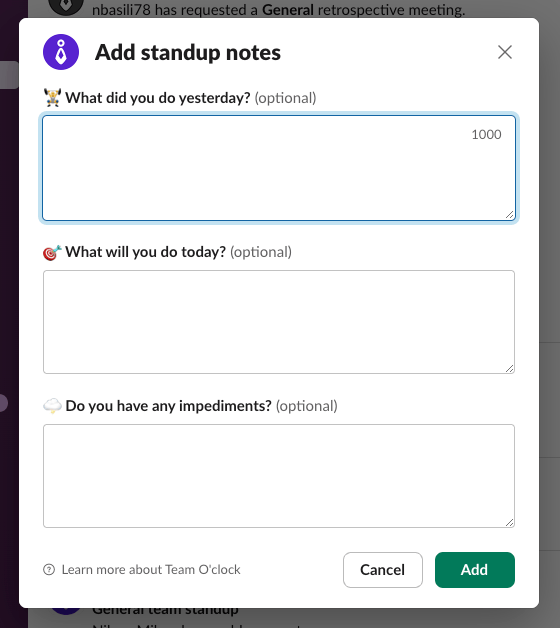
When you are done with your notes click Add. All added notes will be displayed on the channel Team O'clock standup message as seen below.
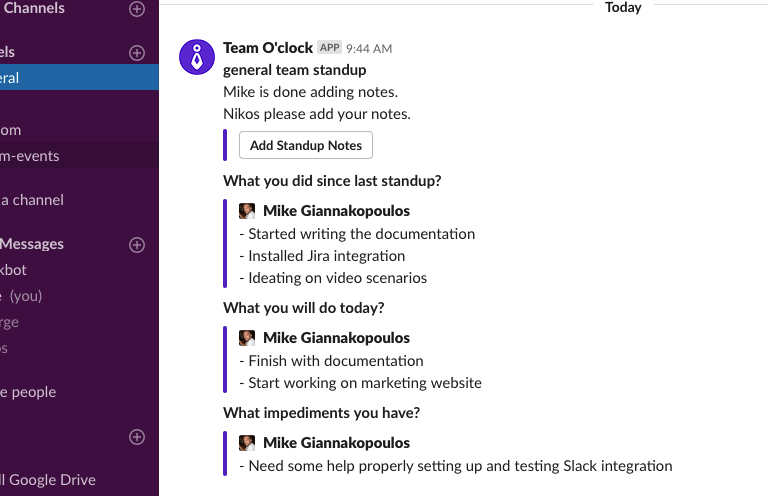
Standup will be completed automatically when every team member as added their notes.
ℹ️ Asynchronous standup, auto-completes 12 hours after the time it was started
Scheduling standups
You may schedule automatic triggering of standups on specific days of the week at a specific time. To enable the feature call the /standup command and select the Schedule button. Enable or disable the days you want standup to be triggered and set the time in UTC.
To disable automatic scheduling, call the /standup command and select Unschedule.
Standup notes after completion
When an asynchronous standup is complete the meeting is added on the Team O'clock Timeline page, where you can check submitted notes.