Team Management
To view all of a team's members and edit the team, click on the team on the Team overview page.
From the team details page, you can add and remove members to the team, update the team's name, and customize the meetings and features that this team is using.
Member participation (Chickens & Pigs)
You can customize member participation in the meetings by using the hand icon toggle next to each member.
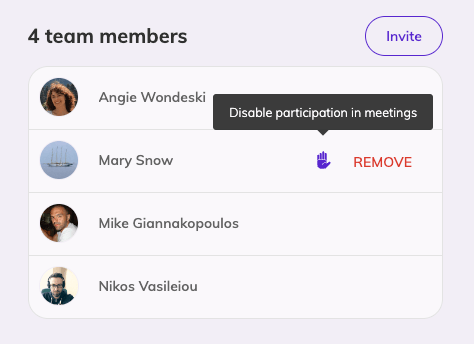
Participants can vote in planning poker sessions and add notes in the daily standup (e.g. the Development team), whereas non-participants can facilitate the meetings but not take part in it (e.g. the Product Owner).
Customize options
Each team has a dedicated set of options to modify to its needs. Any adjustments to these options will only affect the specific team. Options are available under Event settings.
All provided options have a reset functionality to set values back to defaults.
ℹ️ Event customizations are available on Standard and custom plans only.
Customize the retrospective meeting
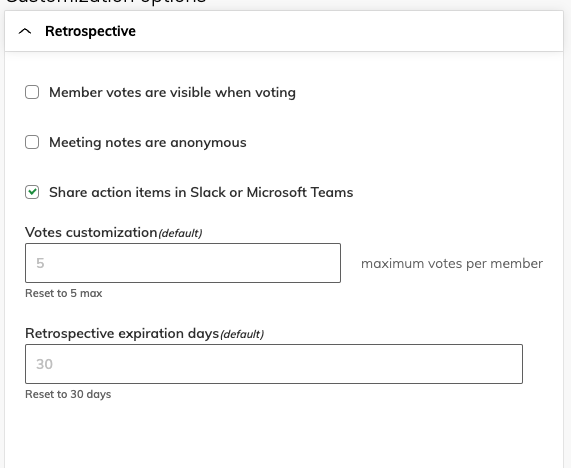
The available options for the retrospective meeting are about:
Votes visibility while in the voting stage to define whether you want votes to be visible in real-time as they are cast or not. The default value is off, to avoid biases.
Notes anonymity during the meeting. The default option is off so that all participants can ask for clarification questions on a note from a specific member.
Visibility of action items on Slack or Microsoft Teams if you are using one of these integrations.
Maximum votes per member, where you set how many votes each member can cast on notes added in retrospective.
Retrospective expiration days, where you set the number of days you want the retrospective to span.
Customize the standup meeting
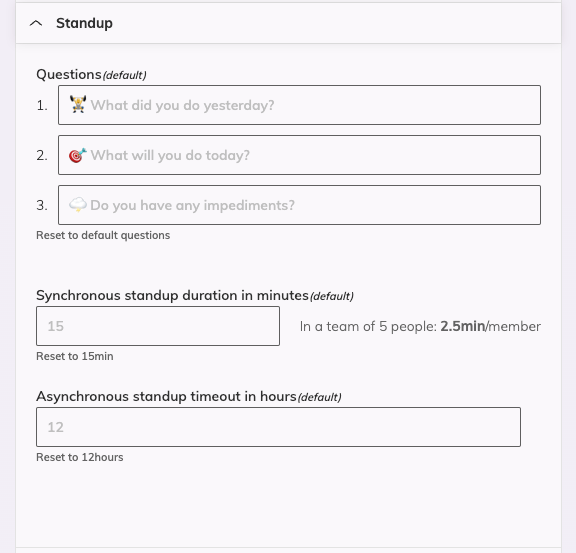
The available options for the standup meeting are:
Modify the standup questions, to match your specific team's needs.
Setup synchronous standup meeting duration, to adjust the optimal meeting duration for your team.
Setup asynchronous standup meeting timeout, to change the time of your asynchronous meeting.
Customize planning poker
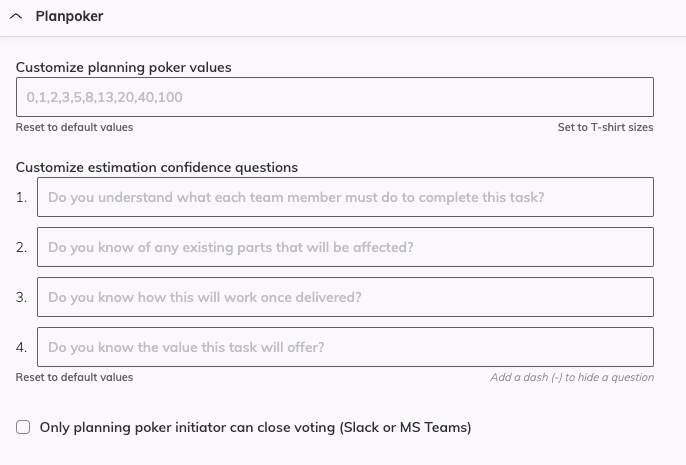
Using the respecting input box to change the planning poker values to the ones that fit your team's needs. Simply add values comma-separated.
You can add text as planning poker values using mapping, for example, to set values as T-shirt sizes you should write them down as: 2=XS,3=S,5=M,8=L,13=XL,20=XXL
Additionally, you can define the confidence questions for your team. Edit questions to match your team's goals so that your team members can check them of when in a planning poker session. You can setup up to four questions. In case you don't want to use a question, add a - (dash) to hide the empty question from your session.
If you are using Slack, you can also define who will be able to close voting on an item you added.
Customize team channels
If you have set up Slack or Microsoft Teams, you can define your team's channel name.
For Slack, you can either add your team's name or the unique channel ID found at the bottom of the modal displayed when you click the channel's name.
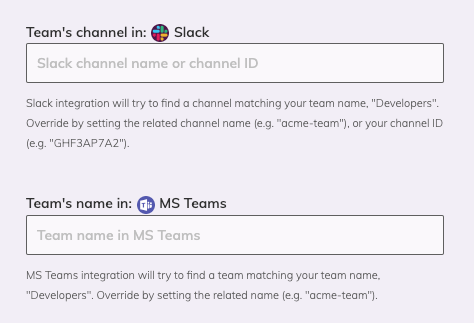
Team mood question
On the team details page, you can enable or disable a mood question for the team. By default, this is enabled and you can change it using the respecting checkbox option Collect team mood ratings during meetings.
Read more about the Team mood question.
Team sub-teams
A team can contain other teams for better visibility of the group's progress on the Metrics page. A team with sub-teams simulates a department or a working group.
Teams with sub-teams are also called Team of teams and share the following characteristics:
Members of a Team of teams can perform any of the meetings. Only members stated in the team of teams will participate in the meeting, members of any sub-teams will not receive an invitation or can participate in the meeting.
Members of a Team of teams cannot participate in the meetings of any of the sub-teams.
A team containing sub-teams has an additional indicator on the Teams overview page as seen below.

To add sub-teams to an existing team, locate the Sub-teams section in the team management of your parent team and click the Add button.
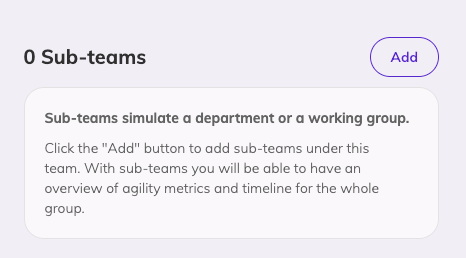
In the modal that pops up start typing the team of interest.
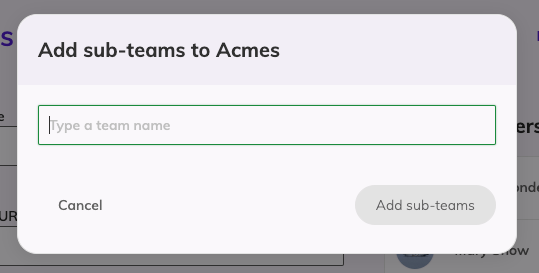
Set video URL for meetings
Using the team details page you can set a Video URL that your remote team can use during team meetings. By default, Team O'clock supports the https://jitsi.org/what-is-jitsi/. You can also setup the Video URL while you are in the meeting.