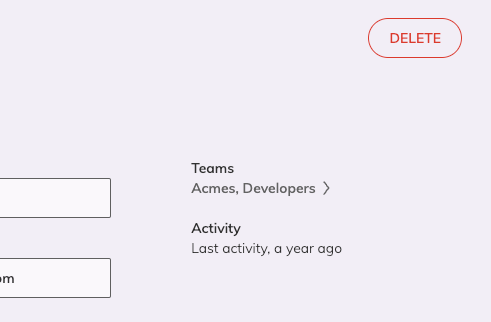User Management
To view and manage the users of an organization click the Members option on the top menu.
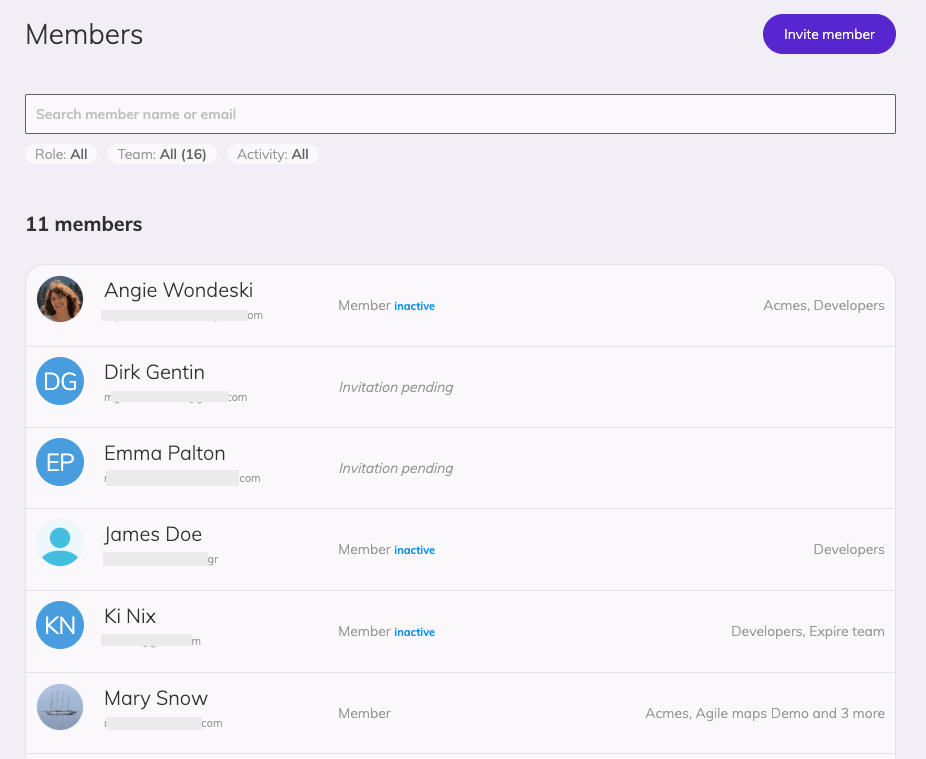
There is a list of all the users. In the list, you can see available information about each user as well as the role and some of the teams the user is a member of.
If a member is not actively using Team O'clock services, you will see an "Inactive" text next to the member's role.
Any invited members are marked with "Invitation pending", meaning that they haven't yet taken any action on that invitation.
You can search for a specific member by typing in the search input at the top of the screen. If there are more than 10 people in your account, you will see some additional filtering options about member roles, teams they belong to, and activity status.
If you are an administrator you can invite more members by clicking the Invite member button.
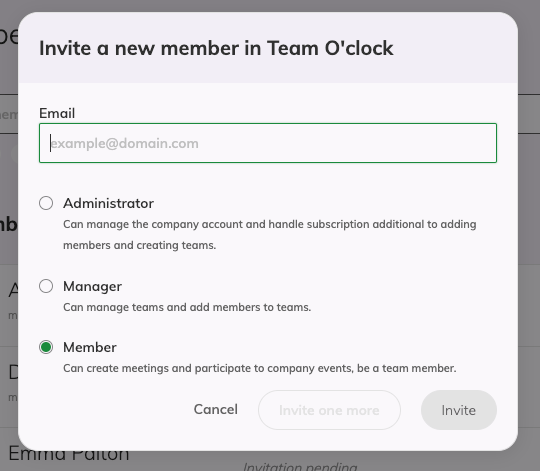
When adding a member there are three available roles to choose from:
Administrator, which has full access to Team O'clock admin pages.
Manager, which can create new teams and add members.
Member, who can view all admin pages but can edit only her profile.
When you edit an existing member as administrator or your profile you get options to change your full name, avatar, and email. If you are an administrator you can also change the user's role.
Select multiple users and mass actions
To select more than one user from the list, click on the user's avatar. The avatar is replaced with a check mark to indicate your selection. You can proceed to selecting all the users of choice and then click on the dropdown reading "with X selected" to see all the available actions.
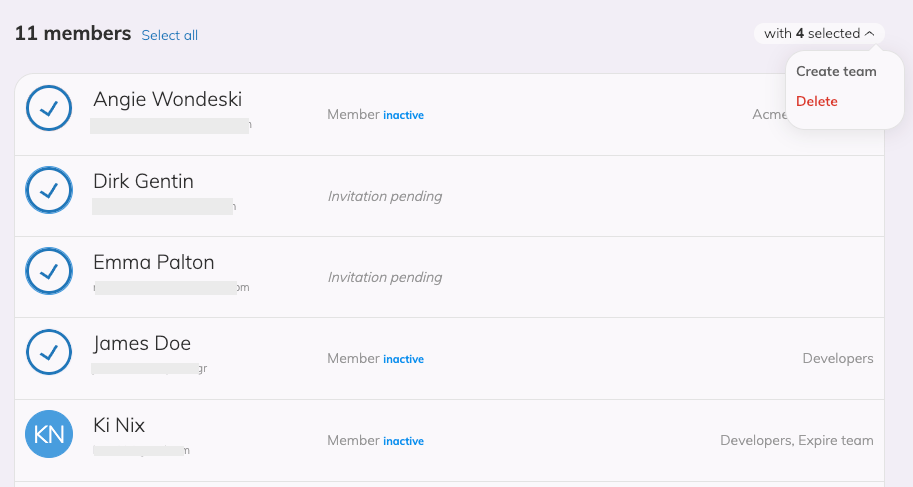
The available actions are to:
Create a team from the selection. All members can perform this action.
Delete selected members, available for administrators and moderators only.
Deleting a user
To delete an existing user you need to be an organization administrator.
Starting from the members' list, select the user you want to delete to view this member's details. From that interface click on the DELETE button on the top right corner.